Google Drive Tips for Mobile Users
Last Updated :
16 Apr, 2024
Imagine a safe deposit box in the sky, accessible from anywhere! That’s Google Drive, your secure cloud storage solution for all your important files. Ditch your bulky hard drive and keep everything from documents and photos to videos and presentations in this online storage haven. Google Drive lets you access your files anytime, anywhere, on any device, making it the perfect tool for file management and cloud backup.
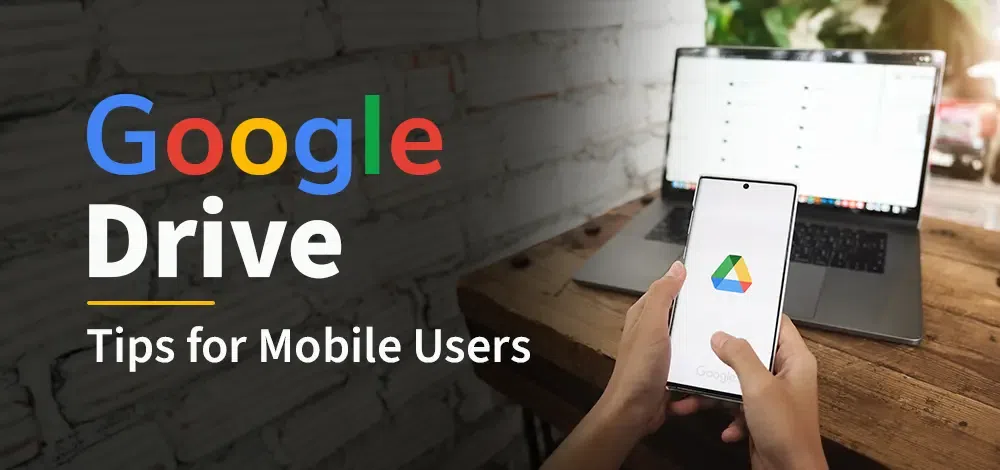
Google Drive Tips & Tricks
What is Google Drive?
Google Drive is like a magical backpack for your digital stuff. Imagine you have a backpack that can hold all your important files, photos, and videos. But instead of carrying it physically, this backpack lives in the cloud (which is just a fancy way of saying it’s stored on the internet). Google Drive works like magic for you. It helps you in,
- Storage Solution
- Access Anywhere
- Collaboration Magic
- No more Clutter
Benefits of Using Google Drive
Use clear headings to showcase benefits:
Access from Anywhere: Emphasize location-independent file access and retrieval.
Secure Storage: Briefly mention Google’s secure infrastructure for data protection.
Effortless Collaboration: Highlight real-time document sharing and editing features.
Automatic Backup: Briefly explain how Google Drive protects files from device failures.
Organization Made Easy: Mention the ability to create folders for better file management.
Google Drive Tips for Students
As a student, here are some quick tips for using Google Drive effectively:
- Provide actionable tips with short explanations:
- Organize by Class: Create folders for each subject and subfolders for assignments, notes, etc.
- Share and Collaborate: Share documents with classmates for group projects and real-time editing.
- Utilize Search: Find information quickly using keywords or partial file names.
- Offline Access: Mark important files for offline access (requires internet connection for initial download).
Remember, these tips will help you make the most of Google Drive for your academic needs.
How Google Drive Works
Combine “How Google Drive Works” and “Quick Tips” sections for better flow.
Use bullet points to present features clearly:
- Upload and store any file type: Documents, photos, videos, presentations.
- Access files from anywhere: Phones, tablets, or computers with an internet connection.
- Seamless file sharing: Share folders and files with specific permissions (edit or view only).
- Automatic syncing: Ensures all devices have the latest version of your files.
- Powerful search: Locate files quickly using keywords or even parts of filenames.
- Offline access: Mark files for offline access to view and edit without internet (requires initial download).
- Mobile editing apps: Create and edit documents, spreadsheets, and presentations on the go with Docs, Sheets, and Slides apps (Android/iOS).
- Voice typing (Android only): Capture ideas quickly with voice typing in Docs.
- Advanced features: Explore dark mode, notification preferences, default apps, and enhanced security options.
Quick Tips – Google Drive
Powerful search bar – Find anything quickly using keywords or even parts of filenames.
Organized folders- Keep your files tidy and easy to find with clear folder structures.
Offline Access– Mark important files for offline access to view and edit them without the internet.
Mobile editing apps– Create and edit documents, spreadsheets, and presentations on the go with Docs, Sheets, and Slides apps.
Voice typing– (Android only) Capture ideas quickly with voice typing in Docs.
Seamless sharing– Share files and folders with edit or view-only permissions for collaboration. Free up space: Regularly delete old or unnecessary files. Google Drive offers 15GB of free storage.
Advanced settings– Personalize your experience with dark mode, notification preferences, and default apps.
Enhanced security– Enable fingerprint or face unlock for added file protection.
Mobile keyboard shortcuts– Become a power user with handy keyboard shortcuts.
Google Drive Quick Tips for Mobile Users
Google Drive is a fantastic tool for storing and working on files. Also, it works as a backup solution. Here are some tips for mobile users to master Google Drive:
Shortcut for Simple Access
Shortcut is like a secret link. When you click it, you instantly reach a file or folder without searching all over your computer. Google Drive’s Shortcut Magic is a thing. Google Drive now has its own shortcuts. They work like this:
- You have a file (let’s call it “Essay.docx”).
- Instead of copying it and making a mess, you create a shortcut.
- This shortcut points back to the original file, so there’s no duplication.
- You can put this shortcut in different folders without cluttering up your Drive.
How to Make a Shortcut
Imagine you’re in your web browser, visiting Google Drive,
- Right-click on the file or folder you want to shortcut.
- Choose “Add shortcut to Drive.”
- Pick where you want to place this magical shortcut.
- Ta-da! You’ve created a shortcut without any confusion.
Use Offline Files While Mobile
Want to edit your Google Docs, Sheets, or Slides on the go, even without internet? Make the files available offline! Here’s how you can do it,
- Open the Google Drive app on your phone or tablet.
- Find the file you want to work on offline.
- Tap the three dots next to the file name.
- Select “Make available offline”.
That’s it! Now you can edit the file anytime, anywhere, even without an internet connection. Any changes you make will automatically sync back to Google Drive the next time you connect online.
File Organization
Google Drive is like a giant digital filing cabinet for all your stuff. Instead of hunting through folders on your mobile or PC, you can store all your documents, photos, videos and more in Google Drive, access them from any device, and keep them organized. Here’s how it helps:
- No more messy desktops
- Find anything fast
- Organize it your way
Move Files Via Cut and Paste for (PC Users)
Here’s a simpler way to move files around in Google Drive on your computer, without using your mouse cursor! Instead of dragging and dropping, you can use shortcuts on your keyboard. It’s similar to how you move things on your computer’s desktop. Here’s how it works,
- Find the file you want to move.
- Press Ctrl (or Command on Mac) and X to cut the file. This removes it from its current location.
- Go to the folder where you want to put the file.
- Press Ctrl (or Command on Mac) and V to paste the file. This places it in the new folder.
Conclusion
Google Drive is a very powerful tool that provides security and storage solutions that anybody can use to work with colleagues and access from any device. You can take advantage of all its features to increase productivity and maintain the safety and accessibility of your files according to the requirements. So say goodbye to large and bulky hard drives and hello to the safe, secure world of Google Drive!
FAQs- Google Drive Tips for Mobile Users
Google Drive trick to watch movies?
It’s more like a storage locker. However, you can download the movie file and use a video player app on your device to watch it.
Google Drive tips for students?
Use the search bar to find what you need quickly. Also, Share documents with classmates to work on projects together. Then Make folders for each class (Science, History, etc.) and inside those folders, create subfolders for assignments, notes, etc.
Google Drive tips and tricks for business professionals?
Offline access, Mobile access, Sharing and collaborating, and Organizing like a boss.
Share your thoughts in the comments
Please Login to comment...