Excel Opening Blank Documents? Try These Tips to Fix the Problem
Last Updated :
03 May, 2024
Are you frustrated because Excel keeps opening blank documents instead of your spreadsheets? This problem can mess up your work and waste your time. But don’t worry! There are some simple tricks you can try to make Excel work properly again.
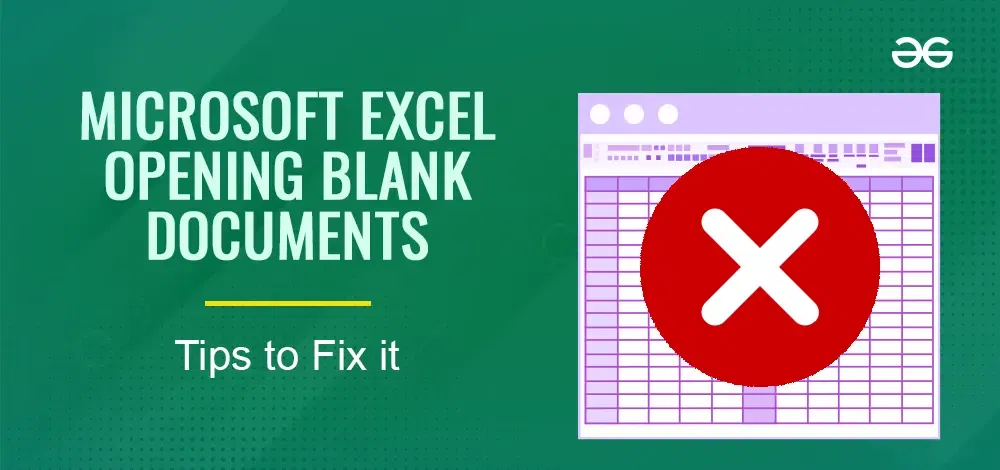
Quick Tips
- Check for Excel Add-ins
- Update Excel
- Repair Office Installation
- Disable Hardware Graphics Acceleration
- Reset Excel Preferences
- Check File Associations
- Try Opening Excel in Safe Mode
Sometimes when you try to open Excel, instead of seeing your work, you might just see a blank page. It feels Frustrating, right? Here’s why that could happen:
- Corrupt Files: Sometimes, the file you’re trying to open might be damaged or broken in some way. It’s like trying to read a book with missing pages. Excel can’t show anything because the file isn’t in good shape.
- Add-In Conflicts: Think of add-ins as extra tools you can add to Excel to make it do more stuff. But sometimes, these extra tools don’t get along very well. They might clash and cause Excel to act up, resulting in blank documents.
- Excel Settings: Just like your phone or computer has settings you can adjust, so does Excel. If something isn’t set up quite right, like if it’s set to always open blank documents, then that’s what you’ll see when you try to open Excel.
So, it could be any one of these things causing the problem. But don’t worry, there are ways to fix it!
Tips to Fix the ‘Excel Opening Blank Document’ Problem
Have you ever opened Excel to work on an important project, only to find a blank document staring back at you? Don’t panic! We’ve got you covered with easy tips and tricks to solve this frustrating issue.
Check for Hidden Sheets
Sometimes an Excel sheet may inadvertently be saved as a hidden document. To check for hidden sheets:
- Go to the View tab.
- Select Unhide.
- Choose the workbook from the list and select OK
Minimize and Maximize the Window
Minimizing and then maximizing the Excel window can sometimes refresh the page and reveal any hidden data:
- Click the minimize button in the top-right corner of the Excel spreadsheet.
- In the task tray, right-click on Excel and select your spreadsheet (or double-click the Excel icon)
Restart Excel and Your Computer
Sometimes, a simple restart can do wonders. Close Excel completely and then reopen it. If that doesn’t work, try restarting your computer too. This simple step can often clear up any glitches causing the blank document problem.
Check for Updates
Just like the apps on your phone need updates, so does Excel. Go to the ‘Help’ tab and check for updates. Installing the latest updates can fix bugs and issues, including the blank document problem.
Review Excel Settings
Excel’s settings may be causing the issue. Check the default template setting to ensure it’s not set to open blank documents. Navigate to ‘File’ > ‘Options’ > ‘Advanced’ and make sure the “At startup, open all files in” option is set correctly.
Disable Add-Ins
Add-ins are extra tools that enhance Excel’s functionality, but sometimes they can cause conflicts. Try disabling any recently installed add-ins or those you don’t use regularly. Go to ‘File’ > ‘Options’ > ‘Add-Ins’ and disable them one by one until you find the culprit.
Repair Office Installation
If you still face the problem, repairing your Office installation can help. Go to ‘Control Panel’ > ‘Programs and Features’, select Microsoft Office, and choose ‘Repair’. This will fix any corrupted files or settings that might be causing Excel to open blank documents.
Recover Data from Blank Documents
Even if Excel opens a blank document, your data might still be recoverable. Check the AutoRecover folder for any autosaved versions of your document. You can also try opening the document in a different program like Google Sheets to see if the data appears.
Reinstall Excel
As a last resort, you can uninstall and reinstall Excel. This will give you a fresh start and often resolves stubborn issues. Remember to back up any important files before uninstalling Excel.
Steps to Check and Resolve Excel Opening Blank Documents
Ensure the Workbook or the Landing Sheet Itself Isn’t Blank
Double-check that the file or the sheet you’re opening contains data or not. Sometimes, a blank document might be the result of accidentally opening an empty file in Excel.
Open the File in an Alternate Way
Use a different method or approach to open the Excel file. For example, if you usually double-click on the file to open it, try using the “Open” option within Excel’s interface instead.
Ensure the Main Sheet Isn’t Hidden
Check if the main worksheet within the Excel file is hidden. Hidden sheets won’t be visible when you open the file, which can result in the appearance of a blank document.
Check for Add-Ins Interference
Excel’s normal functioning can be interfered with by Add-ins sometimes. Disable any recently installed or unused add-ins to see if they’re causing the issue.
Set Excel as the Default App to Open Files
Ensure that Excel is set as the default application for opening Excel files. This ensures that files open correctly when you double-click on them.
Disable the Developer’s Mode
Try disabling the Developer’s mode if it is open because it might interfere with Excel’s normal operation and cause blank documents to appear.
Disable Hardware Acceleration
Hardware acceleration can sometimes cause compatibility issues with Excel, leading to blank documents. Try disabling the Hardware Acceleration to see if it resolves the problem.
Update Microsoft Office
Please make sure that your Microsoft Office is updated, including Excel. Updates often include bug fixes and improvements that can address issues like blank documents and many more.
Repair Microsoft Excel
Could you consider fixing your Microsoft Excel installation, if none of the above steps works? This process can fix any corrupted files or settings that might be causing the problem.
Also Read
How to Delete Extra, Empty or Blank Pages in Excel?
Conclusion
Don’t let Excel’s blank document problem slow you down. With these simple tips, you can troubleshoot and fix the issue quickly. Please remember to regularly update Excel and keep an eye on your settings to avoid similar problems in the future.
FAQs- Tips to Fix the ‘Excel Opening Blank Document’ Problem
How do I fix Excel opening blanks?
Try opening directly from Excel or you can check hidden Excel sheets.
Why is Excel showing blank instead of opening a document?
There can be a few reasons why Excel opens with a blank screen instead of your document. Here are the most common ones:
- Hidden Sheets
- Wrong File
- Glitchy Ad-ins
How do I stop Excel from opening a blank workbook on startup?
Excel opens a blank workbook by default. To stop this,
- Open Excel.
- Click “File” then “Options”.
- Look for “Start-up options”.
- Uncheck the box that says “Show the Start screen when this application starts” or anything similar about blank workbooks.
- Click “OK”.
Share your thoughts in the comments
Please Login to comment...