How to Delete Extra, Empty or Blank Pages in Excel?
Last Updated :
12 Feb, 2022
Microsoft Excel is an electronic spreadsheet with rows and columns. It is used to organize data in the form of tables(rows and columns) and can also use to perform multiple operations on the given table. Most of the time when we use Excel we only need one page to work on but there are multiple pages that are open and we are not aware of it. So, in this tutorial, we learn how to check the number of pages currently open and how to remove them. So let us do this with the help of an example. Suppose we have some random data in our excel sheet like as shown in the below image. Now to work on this data we only need one page, let’s see how many pages are in use.

To check the number of pages in use the simplest way is to use the print command i.e. ctrl+P, in the image attached below you can see that there are two pages in use but we only need one page.
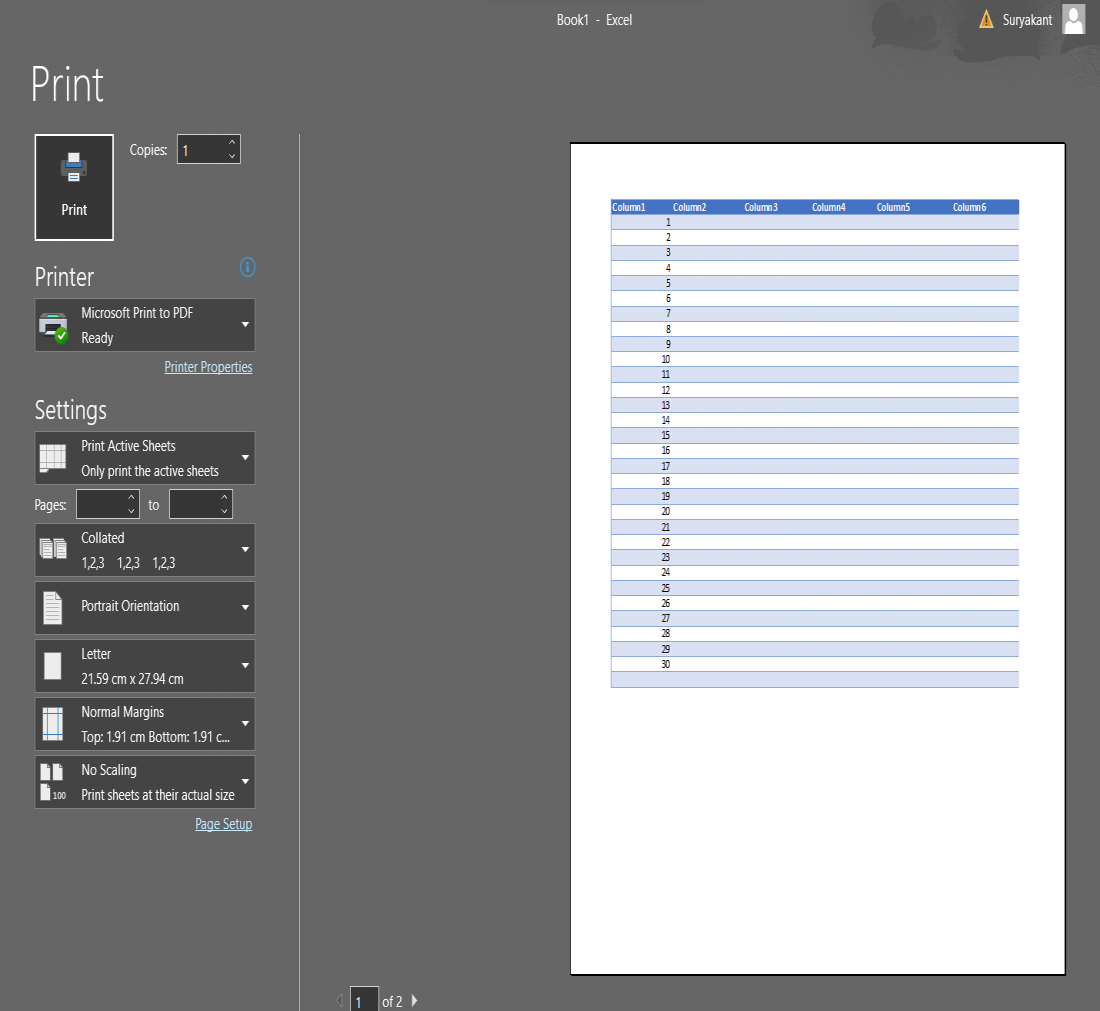
Here, we have two pages. So, let’s see how to remove that extra page.
Delete Extra Empty or Blank Pages in Excel
To delete that extra page follows these steps:
Step 1: From the quick access toolbar select “view”. In “view” select “page break preview” in Workbook views. It will change the layout of the sheet, now you can see multiple pages on a screen.
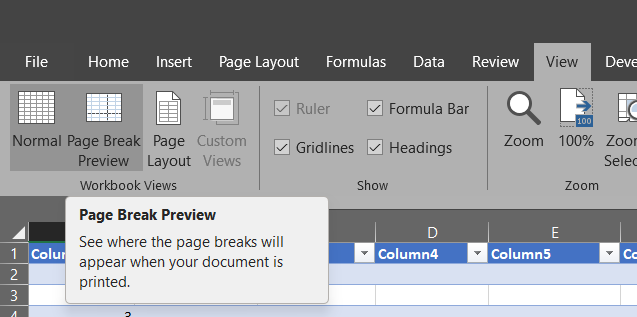
The sheet layout will look like the image attached below. As you can see all the pages are shown there which are currently open, but page 2 is extra, which we don’t require as of now. So, we have to remove it, let’s see how to do it.
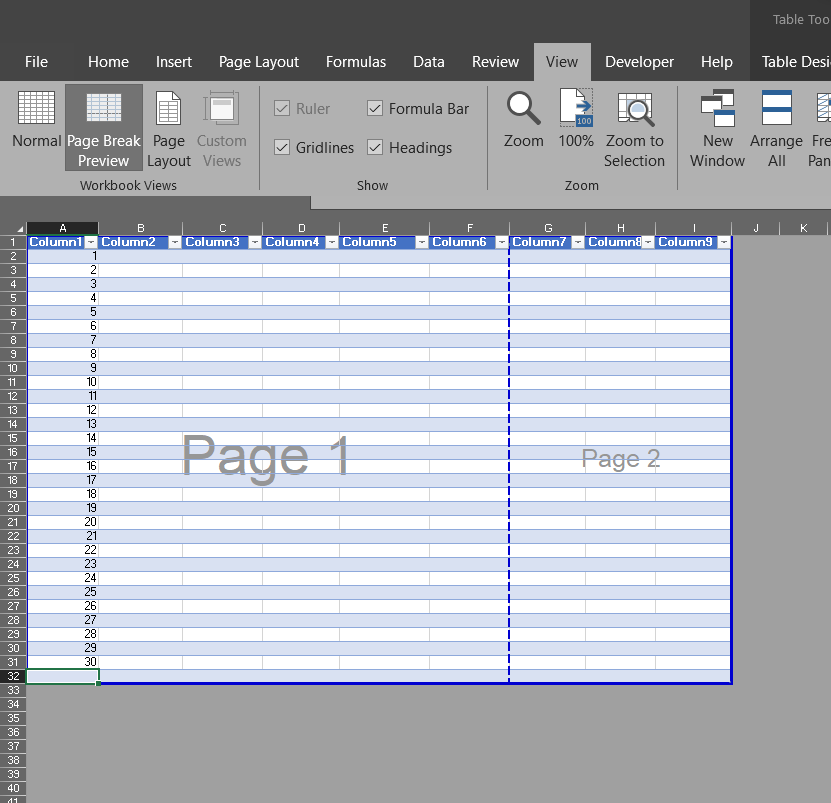
Step 2: In the above image, you can see some lines, the dashed blue line is separating pages, dashed blue lines are the borders of that particular page. To remove the unwanted or extra page we need to match the dashed blue line with the solid blue line. Drag the solid blue line to the dashed blue line.

After the line is dragged successfully the layout will look like the image attached. Now in the image below, there is only one page, we have successfully removed that extra page.

You have successfully deleted that extra page to check just change the view to normal view.

Again we are going to use the simplest way to check the number of pages i.e print command ctrl+P, it will give us the print view of the document in which we can see the number of pages.

In the above image, it is clearly seen that there is only one page, which means extra pages are deleted. So this is how we can delete the extra or empty page in excel.
Like Article
Suggest improvement
Share your thoughts in the comments
Please Login to comment...