Customizing Git Log Output for Clearer History
Last Updated :
05 Apr, 2024
When working with Git, understanding the project’s history is crucial for effective collaboration and version control. The git log command provides a detailed view of the commit history, but its default output can sometimes be overwhelming or less informative. To overcome these challenges and gain a clearer understanding of your project’s history, you can customize the git log output.
This article will guide you through various customization options to achieve a clearer and more informative Git history.
Why Customize Git Log Output ?
The default output of git log provides essential information about commits, such as commit hash, author, date, and commit message. As projects become larger, the default output can become too detailed and lose its focus. Customizing the Git log output helps in:
- Improved Readability: Tailoring the output to display only relevant information improves readability, making it easier to scan through commit history.
- Focused Insights: Highlighting specific details like commit messages, file changes, or authorship can provide focused insights into project developments.
- Visual Clarity: Utilizing formatting options and visual cues enhances the clarity of commit history, aiding in understanding branching, merges, and individual commits.
Customization Options
Formatting Commit Output
You can format the output of git log using placeholders and formatting options to display relevant details. Here are some commonly used placeholders:
%H: Commit hash%an: Author name%ae: Author email%ad: Author date%s: Commit subject (first line of the commit message)%n: Newline
Limiting Output
Limiting the number of commits displayed can prevent information overload, especially in large repositories.
git log -5 // Displays the last 5 commits
Filtering Commits
Filtering commits based on criteria such as author, date range, or specific paths can provide a focused view of relevant changes.
git log --author="John Doe" --since="2022-01-01" -- path/to/file
Graphical Representation
Adding a graphical representation (ASCII art) of commit history using --graph and --oneline options can visually illustrate branching and merging.
git log --oneline --graph
Accessing Git Log
Step 1: Open a terminal or command prompt. Navigate to the Git repository directory using the cd command.
cd Name_of_Repository
Step 2: Then type git log and press enter to view the default log output.
git log
The default log displays commits in reverse chronological order, showing commit hashes, authors, dates, and commit messages.
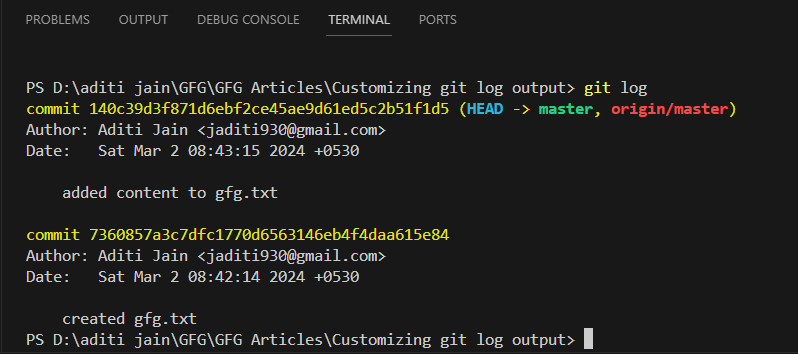
git log
Customizing Log Output
We can customize the git log output by using different formatting options. Common formatting options include –oneline, –graph, –decorate, –stat, and –pretty.
- –oneline: Displays each commit on a single line, showing the commit hash and the first line of the commit message.
- –graph: Draws a text-based graph of the commit history, showing branching and merging visually.
- –decorate: Adds additional information to commits, such as branch and tag names, making it easier to understand which commits belong to which branches or tags.
- –stat: Includes statistics about file changes (insertions and deletions) in each commit, providing insights into the project’s evolution.
- –pretty: Allows customizing the output format using placeholders like
%H (commit hash), %an (author name), %s (subject), %cd (commit date), etc. This option offers extensive flexibility in defining the log output structure.
–oneline
It can be used to display a concise, one-line summary of each commit. For example –
git log --oneline
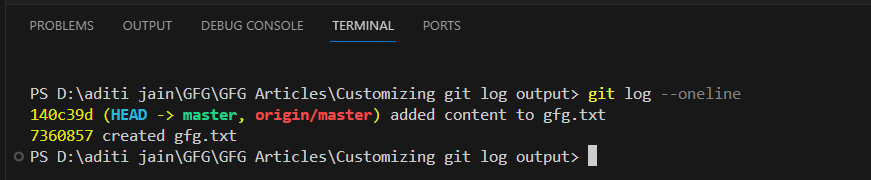
Using –oneline option
–graph
Draws a text picture of the project’s history, showing branches and merges. For example –
git log --graph
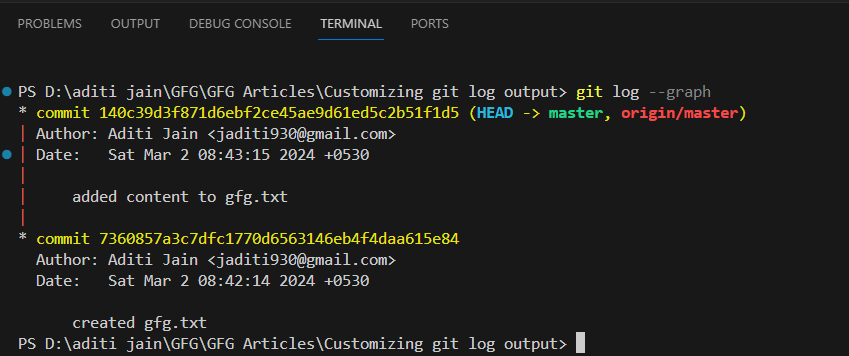
Using –graph option
–decorate
Shows the names of branches and tags next to each commit. For example –
git log --decorate
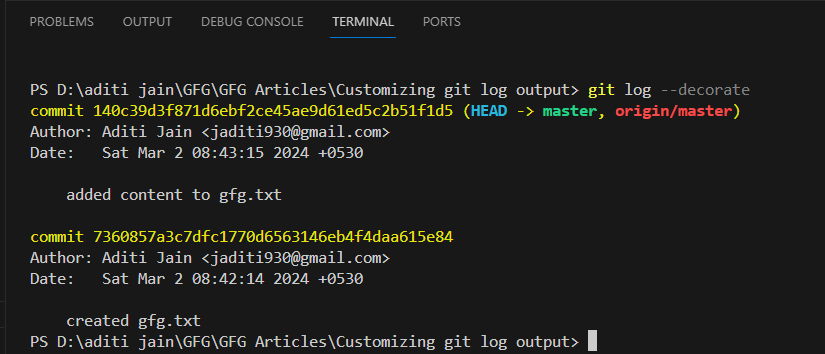
Using –decorate option
–stat
It can be used to get the number of insertions and deletions made in each commit. For example –
git log --stat
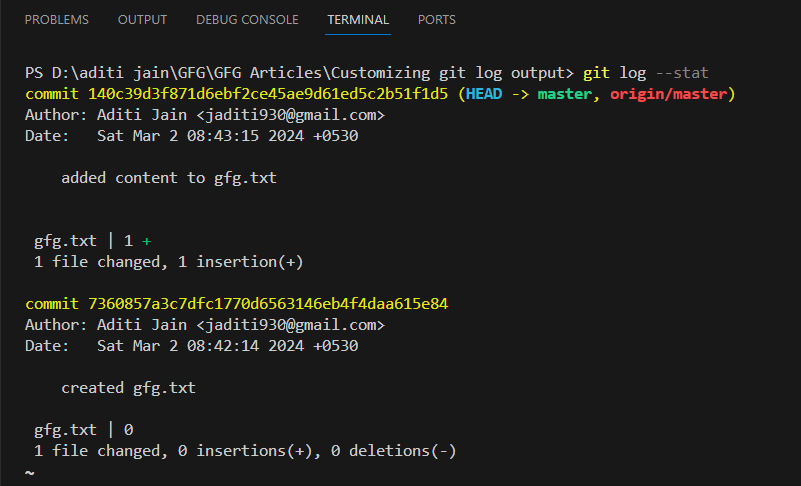
Using –stat option
–pretty=format:”…”
It lets you create a custom format for showing commits. This is the most customizable option. For example, the command below will display commits in a format like abbreviated-hash – author-name, date : commit-message.
git log --pretty=format:"%h - %an, %ar : %s"

Using –pretty option
Conclusion
Customizing Git log output allows you to tailor the display of commit history according to your project’s needs. By incorporating relevant details, limiting output, filtering commits, and adding visual representations, you can gain clearer insights into project development and maintain a well-documented version history. Experiment with different customization options to find the most suitable format for your team’s workflow and collaboration style.
Share your thoughts in the comments
Please Login to comment...