Create Text File Using Nano
Last Updated :
01 May, 2024
Nano is a popular command-line text editor known for its simplicity and ease of use. In this comprehensive guide, we will delve into the process of creating text files using Nano, covering every aspect along with examples and detailed explanations.
Creating a New Text File:
To create a new text file using Nano, follow these steps:
- Open Nano by typing nano in the terminal.
- Start typing your text.
- Once you’ve finished typing, press Ctrl + O to write the text to a file.
- You will be prompted to enter the filename. Type the desired filename and press Enter.
- Finally, press Ctrl + X to exit Nano.
Example of Creating Text File Using Nano:
Let’s say we want to create a text file named “example.txt” containing some sample text. Here’s how we would do it using Nano:
nano
Type the following text in Nano:
This is a sample text file created using Nano. Welcome to GeeksforGeeks.
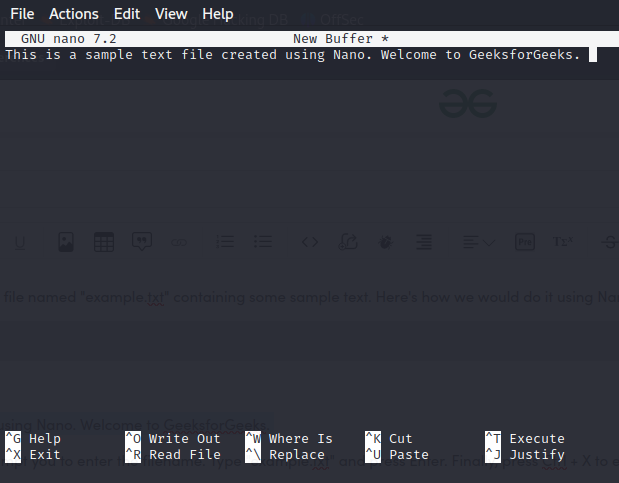
nano text editor
Now, press Ctrl + O. Nano will prompt you to enter the filename. Type “example.txt” and press Enter. Finally, press Ctrl + X to exit Nano.
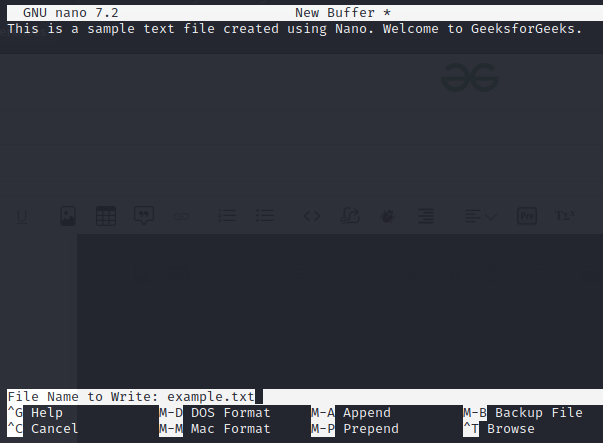
creating text file in nano
Saving and Exiting Nano:
Saving and exiting Nano can be done simultaneously by pressing Ctrl + X. If you’ve made changes to the text, Nano will prompt you to save the changes before exiting. Press Y to confirm and save the changes, or N to discard the changes.
Opening an Existing Text File:
You can also use Nano to open and edit existing text files. Simply type nano followed by the filename in the terminal. For example:
nano example.txt

opening text file using nano
This command will open the “example.txt” file in Nano, allowing you to edit its contents.
Nano Command Shortcuts:
Nano provides a variety of keyboard shortcuts to perform common tasks efficiently. Some of the most commonly used shortcuts include:
- Ctrl + G: Display the help menu.
- Ctrl + K: Cut the current line.
- Ctrl + U: Paste the cut text.
- Ctrl + W: Search for text within the file.
- Ctrl + C: Display current cursor position.
- Ctrl + \: Replace text.
- Ctrl + R: Read in a file to the current cursor position.
Conclusion:
In this guide, we’ve explored the process of creating text files using Nano, covering every aspect from installation to saving and exiting. Nano’s simplicity and ease of use make it an excellent choice for anyone looking for a lightweight yet powerful text editor. With the knowledge gained from this guide, you should feel confident in using Nano to create and edit text files efficiently.
Share your thoughts in the comments
Please Login to comment...