Android Studio Project Structure VS Eclipse Project Structure
Last Updated :
23 Jun, 2021
Eclipse is a standard package that is ideal for java and plug-in development, as well as introducing new plugins. Eclipse is mostly used for Java because it is basically developed in Java. One of the reasons Eclipse is well-known for its Java IDE is because of this. To personalize the environment, Eclipse includes its own workspace and a flexible plug-in system. It is easy, portable, and takes little time to construct. It is best suited for the creation of tiny applications. Eclipse, the IDE, has a speedier start-up time. It mostly supports Java, but it can also work with other languages such as C, C++, C#, PHP, Perl, and Ruby.
Android Studio is an integrated development environment (IDE) for Android operating systems. An IDE, which stands for Integrated Development Environment, is a technology that facilitates app development. It is Google’s official IDE for Android development. To make project development easier, Android Studio includes capabilities such as auto code completion and refactoring. It was made available starting May 16, 2013. IntelliJ IDEA is used by Android Studio. It is designed particularly for the creation of Android apps. It is open-source and free to use.
Similarities Between Android Studio and Eclipse
There are several parallels between them both. The following are a few major shared characteristics:
- Both offer automated java code completion.
- They both have excellent Graphical User Interfaces.
- Both support Java code for application development.
- These two aids in the creation of nice, clear, error-free code.
- Both are capable of creating Android apps.
Eclipse vs. Android Studio
Now we’ll compare them and decide which one to use for Android app development.
Structure: The Projects and Modules module in Android Studio is similar to an Eclipse project.
A project in Android Studio is analogous to a workspace in Eclipse (to be precise, a workspace with interdependent projects) For Android, this translates to one project per app, as well as one module for each library and test app. When you try to construct numerous apps inside the same project, you run into a slew of problems. It’s conceivable, but if you try (like I did), you’ll notice that practically everything is built to operate with a single app per project. For example, there is a “rebuild the project” option, which makes no sense with numerous applications, many other project options are worthless, and the built-in VCS system isn’t fantastic.
Starting with the Folders
1. The Main Project
This is the complete project context (Eclipse Land: Similar to your workspace but confined to what is relevant to your project). Ex: HelloWorldProject if the application’s name was HelloWorld.
2. Concept
This is where Android Studio saves project-specific info (AS). (Project.properties file in Eclipse Land)
3. Gradle
This is where the jar wrapper for the Gradle build system, i.e. how AndroidStudio connects with Gradle installed on Windows, is located
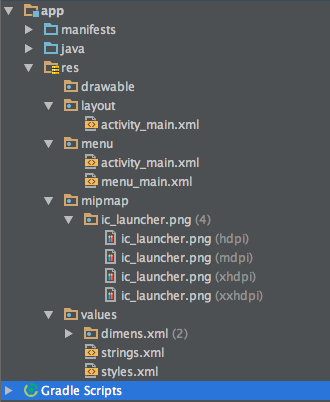
The Structure.
Major Details
1. Construction
This contains the whole output of the making process, such as classes.dex, compiled classes and resources, and so on. Only a few folders are displayed in the Android Studio GUI. The essential thing to remember is that your R.java may be accessed here under build/source/r/R.java.
2. Libraries
This is the usual libs folder that you’ll find in Eclipse Land as well.
3. Src
Only the java and res folders are shown here, which correspond to the src and res folders in Eclipse Land. This is a much-welcomed simplification.
Tip: Modules are similar to Eclipse Land projects. The concept here is to have one application project and many library projects (as independent Modules under the global project folder on which the application project depends.
Simply, Android Studio is set up to generate a debug Build Type on your machine.
Whereas Eclipse/ADT could only produce one R.java file, Android Studio can produce several. Because the new build system supports debug and release build types by default, the created R.java is placed in the debug folder. AS will produce R.java in the release directory if you change your build variant (button, lower left-hand corner of AS) to release.
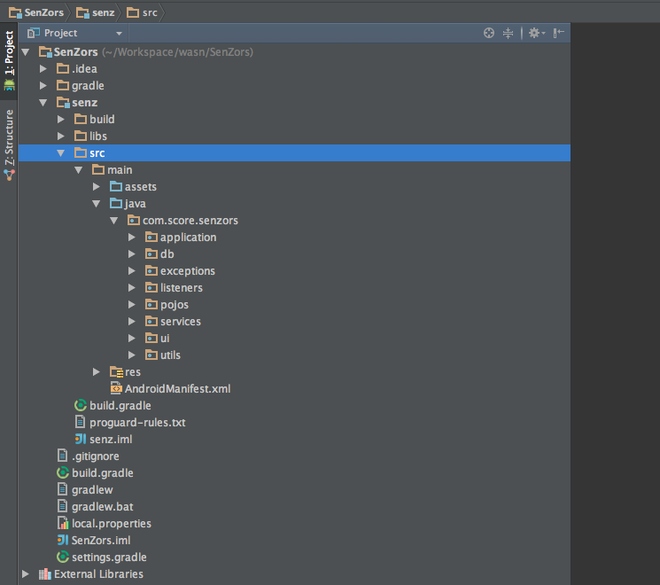
The file management in Android Studio.
For basic projects, this may not matter much, but the inclusion of Build Variants implies a significant simplification of the build process for many developers, including the project I’m working on.
Share your thoughts in the comments
Please Login to comment...