How to Merge and Unmerge Cells in Excel
Last Updated :
19 Mar, 2024
Learn how to merge cells in Excel with ease! Simplify your spreadsheet game by combining cells effortlessly. Follow these straightforward steps to tidy up your data and create a cleaner, more organized look for your Excel sheets. It’s a quick and simple way to enhance your data presentation. Let’s get started on merging cells in Excel!
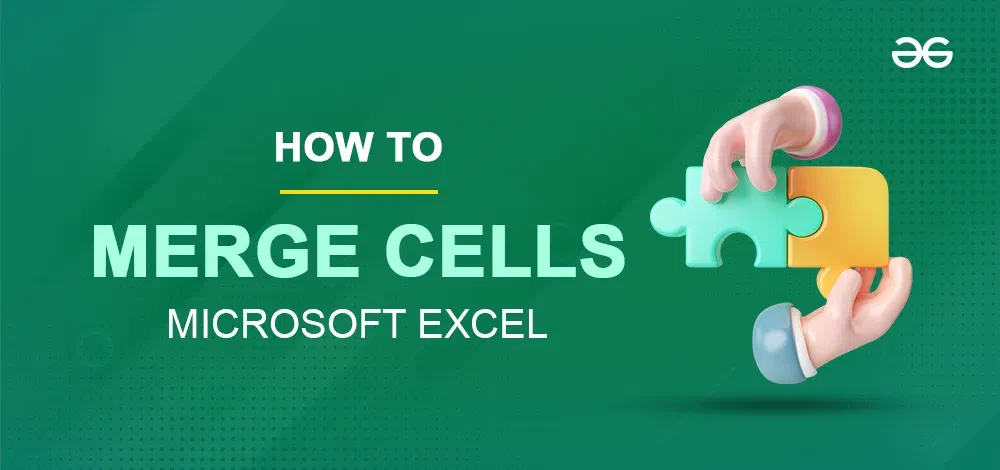
How to Merge Cells in Excel
Here are Quick and Easy Steps to merge Cells without losing data/text in Excel:-
Step 1: Open the Excel
To start with, open Microsoft Excel on your device and select the spreadsheet you want to merge cells in.
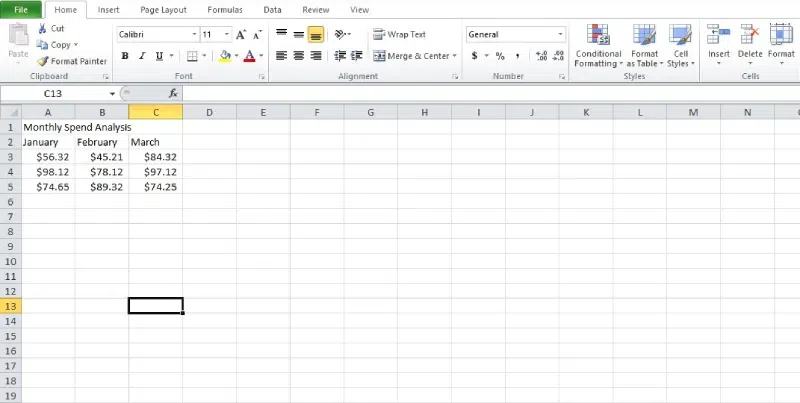
Open the Excel spreadsheet
Step 2: Select the cells to merge
Drag the mouse pointer over the two cells and hold down the left mouse button to highlight them.
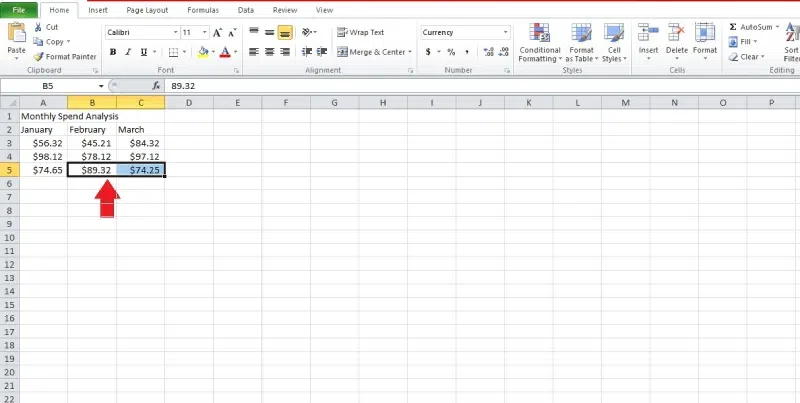
Select the cells to merge
Quick Tip: To choose the cells you want, you can also find the starting cell, hold down the shift key, and press the right arrow key to pick all the cells next to it.
Step 3: Go to the Home Tab and Select Merge the selected cells
Click on the “Merge and Centre ” option in the Home tab. Further select Merge Cells Option.
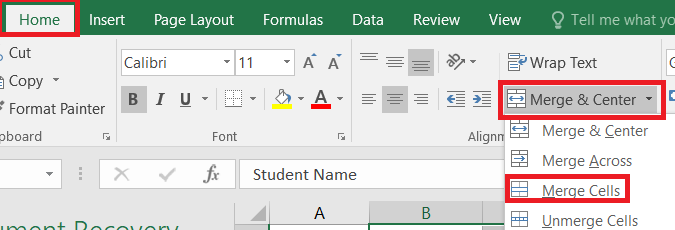
A popup with the warning “Merging cells only keeps the upper-left value and discards other values.” will appear on the screen. Click OK to merge the cells.
Note: Remember that the process only saves the information in the left cell. If data is present in any neighbouring cells, copy and paste them somewhere else before combining them to prevent data loss.
How to Merge Cells using the CONCATENATE Method in Excel
The risk of losing data is an issue when working with Excel sheets and learning their shortcuts. Using the CONCATENATE technique is one approach to merge cells without losing data.
- According to the previous example, the D3 cell is where you should enter the CONCATENATE formula. Enter the formula “=CONCATENATE(A13” “,C3)“.
- A space, as a separator, is necessary for the CONCATENATE technique. But it’s also possible to use the command without the space. So, put “=CONCATENATE(A3,C3)” into the code.
.jpg)
Enter the formula =CONCATENATE(A1,” “,B1).
How to Merge and Center Cells in Excel
Users appreciate that spreadsheet titles are front and center in marketing materials and publications. Follow these steps to merge and center data.
Step 1: Open the Excel
To start with, open Microsoft Excel on your device and select the spreadsheet you want to merge cells in.
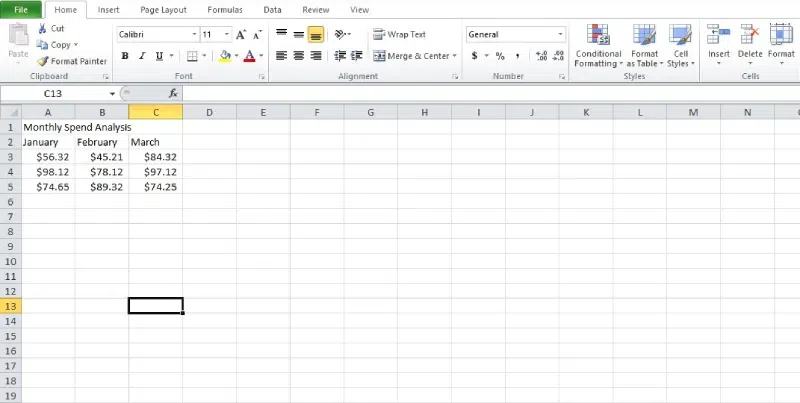
Step 2: Select the cells to merge
Drag the mouse pointer over the two cells and hold down the left mouse button to highlight them.
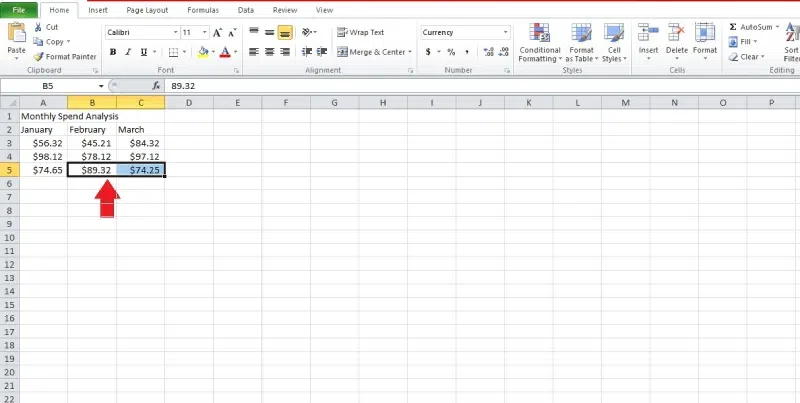
Select the cells to merge
Step 3: Merge the selected cells
In the Home tab of the Excel window, tap the “Merge & Center” option. From the drop-down menu, choose the “Merge & Center” option. After the cells you decide to combine, the data will be moved to the middle.
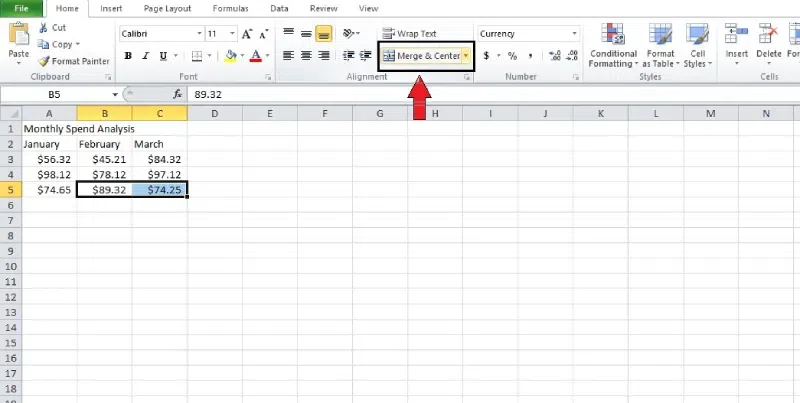
Merge the selected cells
Point to Remember: Some features like Merge Across, Merge Cells, and Merge & Center allow you to create multiple cells per your desired output requirements.
How to Merge Cells without Losing Data
There are two widely used techniques for merging cells: ampersand and CONCATENATE. Now that we’ve covered the CONCATENATE formula, we can look at the ampersand method.
Step 1: Open the Excel
To start with, open Microsoft Excel on your device and select the spreadsheet you want to merge cells in.
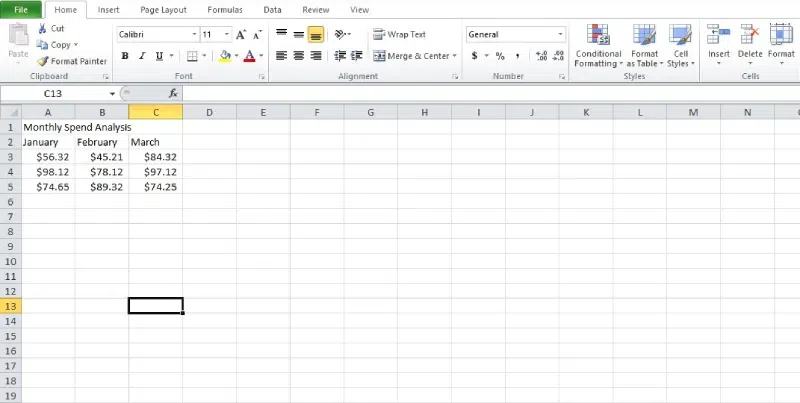
Open the Excel spreadsheet
Step 2: Select the cells to merge
Select the cells where you want to add the data and type “=.”
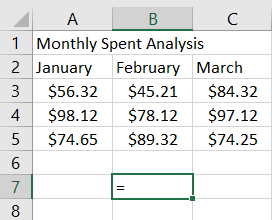
Step 3: Enter the formula in the cells
Choose the first cell you want to merge and enter “&.” Make sure to type ” ” to leave space between the current data.Again enter “&” and choose the second cell. Complete the formula and hit “Enter.”
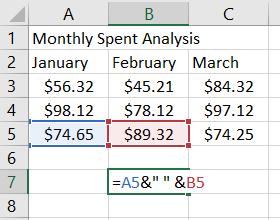
Step 4: The data is merged
The output shows up in the next cell after the values are combined. The two data points will also be combined with a space between them.
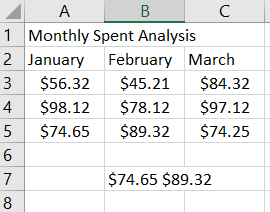
Step 5: Select other Cells
If you press the left mouse button and drag the formula down, it will work the same in all cells.
How to Unmerge Cells in Excel
Finally, we’ll talk about how to undo the merging of cells in Excel. Here are the steps to unmerge cells without any problems:
Step 1: Open the Excel
First, open Microsoft Excel on your device and select the spreadsheet in which you want to merge cells.
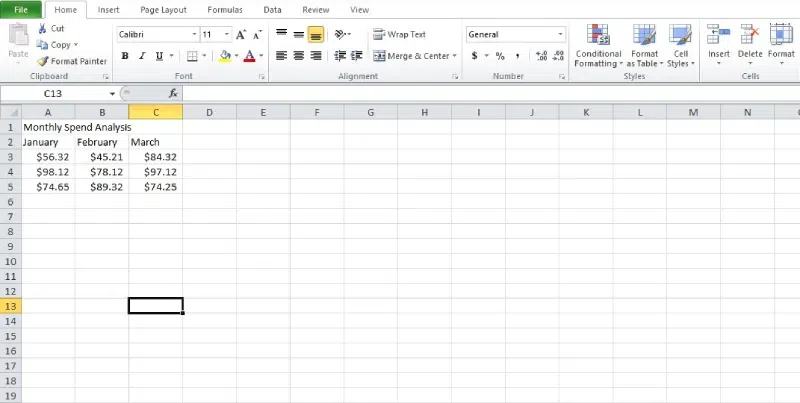
Open the Excel spreadsheet
Step 2: Select the merged cells
Mark the cells that you want to unmerge. Now, click on the “Merge & Center” option in the Home tab of the window. From the drop-down menu, select Unmerge Cells.
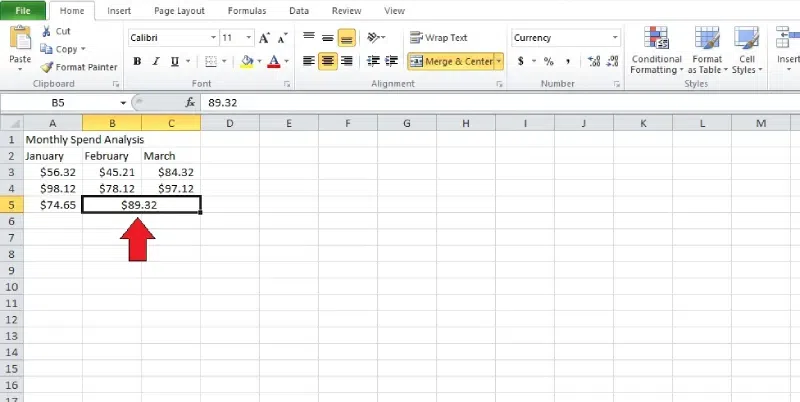
Select the merged cells
Step 3: Go to the Home Tab, Select Merge and Centre Option and Select Unmerge Cells
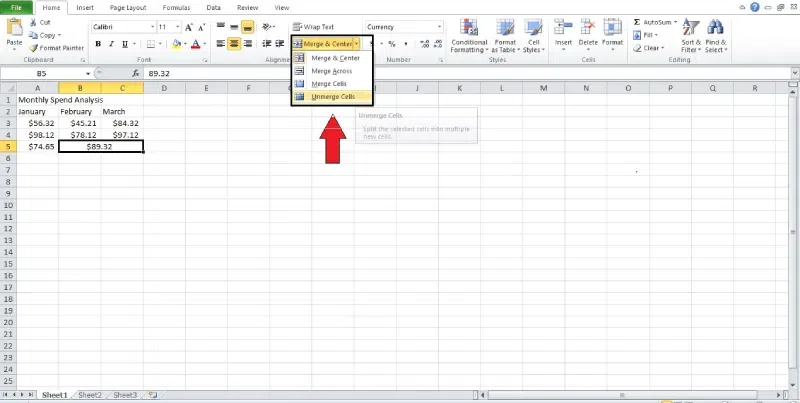
Select unmerge cells
Thing To Remember: After joining, the cells will separate and return to their original shape and size. But unfortunately, all of the data will disappear.
Conclusion
You can now easily merge cells in Excel, allowing you to save time and complete tasks more quickly. Manually sorting rows is a pain and takes too much time; the shortcuts will save you that trouble. If you’re new to Microsoft Excel or want to learn the ropes, we hope this guide was a great help.
How to Merge Cells in Excel – FAQs
How do I merge cells in Excel and keep all text?
To merge cells in Excel:
- Select the cells you want to merge.
- Increase the width of the column so that all of the cells’ items can fit.
- Editing > Fill > Justify on the Home tab.
- You can click Merge and Center or Merge Cells to center the text you’re merging.
How to Merge Multiple Cells in Excel?
To merge multiple cells in Excel you can use different options:
- Merge using Merge Across.
- Merge using Merge and Centre.
- Merge using Merge Cells Option
Can you combine two Excel cells into one?
A single cell can be formed by merging multiple cells in the same row or column. One way to make a table title that spans several columns is to merge several cells horizontally.
What are the Shortcut keys for Merging Cells in Excel for Windows?
The Shortcut keys for Merging Cells in Excel for Windows are:
- ALT + H + M + M: It allows you to merge the cells.
- ALT + H + M + C: It allows you to merge and center the cells
- ALT + H + M + A: It allows you to merge the cells across.
- ALT + H + M + U: It allows you to unmerge the cells.
What are the Shortcut keys for Merging Cells in Excel for Mac?
The Shortcut keys for Merging Cells in Excel for Mac are:
- Command + Option + M: It allows you to merge the cells you select
- Command + Option + M again: It allows you to unmerge the merged cells.
Share your thoughts in the comments
Please Login to comment...