How to Make a Copy of an Excel Sheet
Last Updated :
16 Apr, 2024
Making a copy of an Excel sheet can be necessary for various reasons, like safeguarding important information or testing new ideas without risking the original data. However, it’s vital to duplicate sheets carefully to prevent any accidental changes or mistakes. This ensures that the copied data stays reliable and accurate, maintaining its integrity. By following the right steps, you can safely create duplicates of Excel sheets while keeping your data secure and trustworthy.
Importance of Data Integrity
When making a copy of an Excel sheet, it’s important to maintain data integrity, which means keeping your information accurate and reliable. It’s crucial to ensure that the copied data remains accurate with the original. This is important for preserving the reliability and trustworthiness of the information. By keeping things separate (data integrity), you avoid these mix-ups and ensure your copy has the exact information you want, without messing with the original.
How to Quickly Duplicate a Sheet
Step 1: Open Excel and Load the Desired Workbook
Launch the Excel application and then open the workbook containing the sheet you want to duplicate.
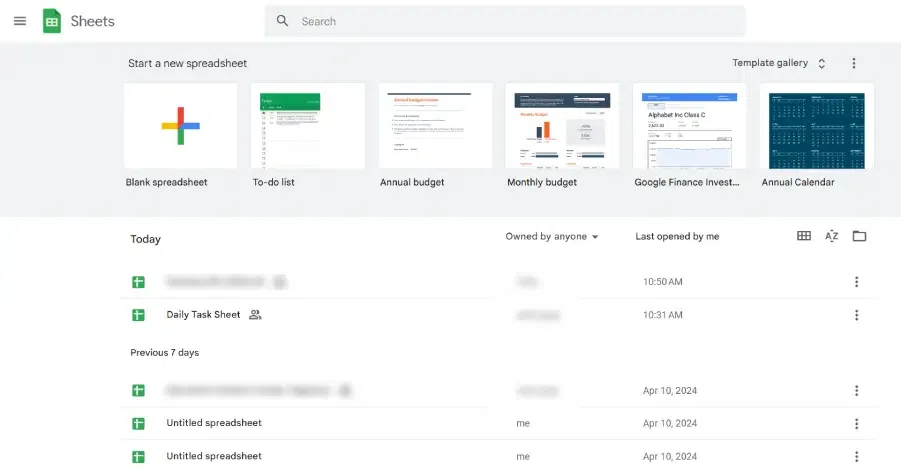
Step 2: Select the Sheet to Be Copied
Navigate to the sheet tab at the bottom of the Excel window. After that, click on the sheet tab to select it.
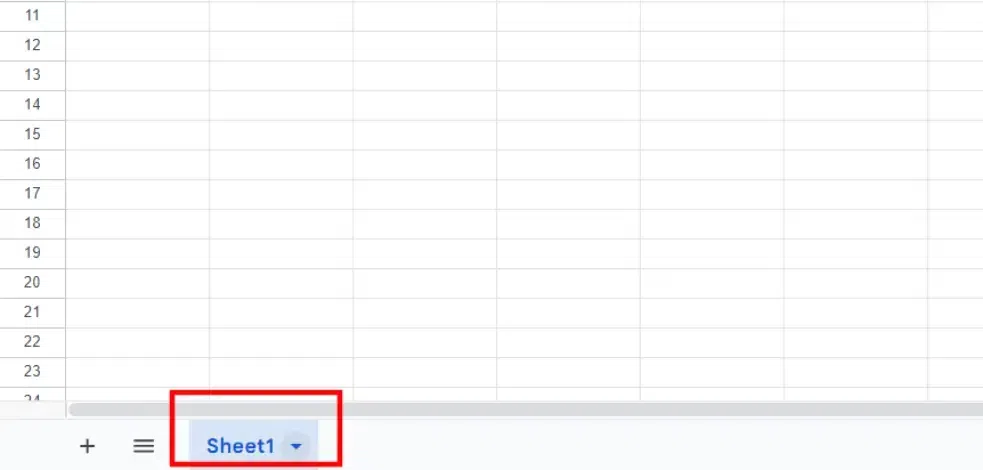
Step 3: Copy the Sheet
Right-click on the selected sheet tab. From the context menu, choose “Move or Copy.” In the “Move or Copy” dialog box, select the location where you want to place the copied sheet. Check the “Create a copy” checkbox. Then, click “OK” to duplicate the sheet.
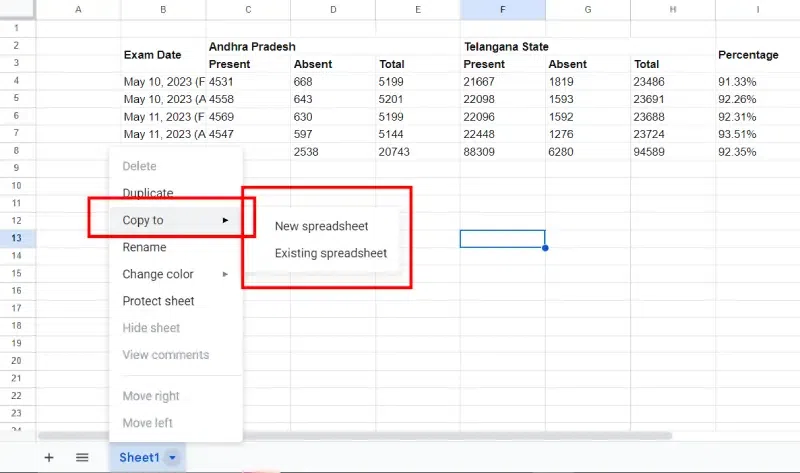
Step 4: Rename the Copied Sheet (Optional)
Right-click on the copied sheet tab. Choose “Rename” from the context menu. Enter a new name as per your need for the copied sheet and press Enter.
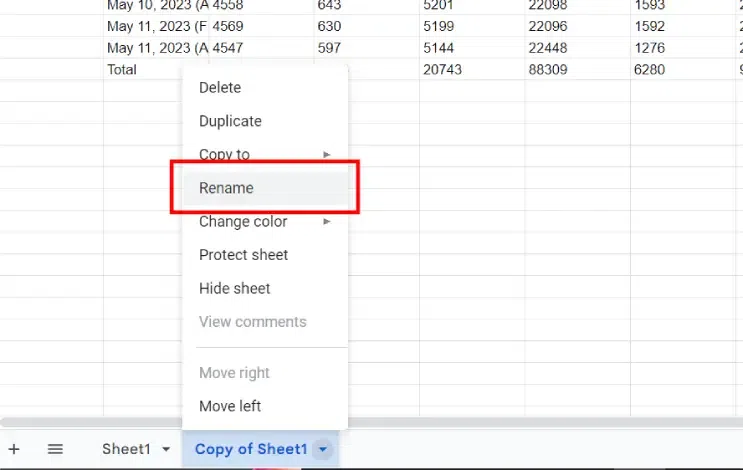
Step 5: Verify the Duplicated Sheet
Check that the copied sheet appears in the desired location with the correct content.
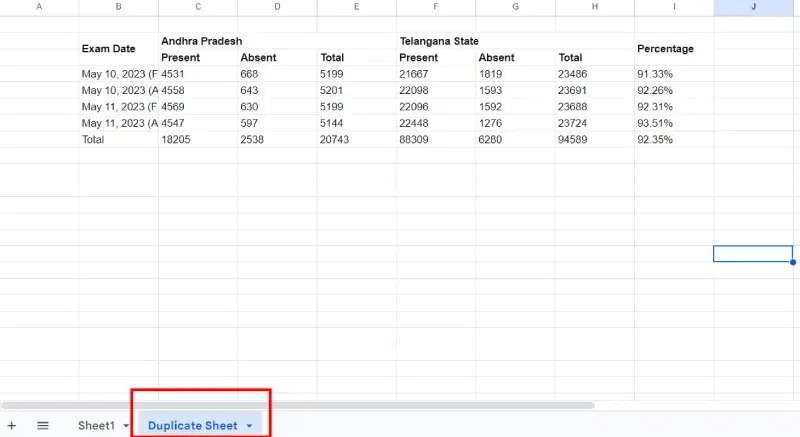
Step 6: Save Your Work
Ensure to save your work to preserve the changes.
Conclusion
It’s really important to save the entire workbook after making a copy of an Excel Sheet. Saving ensures that all the changes you’ve made, including the duplication of the sheet, are permanently stored. This is crucial for maintaining the integrity of your data, meaning that it stays accurate and reliable. If you forget to save after duplicating a sheet and something unexpected happens, like a computer crash or accidentally closing Excel, you could lose all the changes you made, including the duplicated sheet. So, remember to save your workbook to keep your data safe and sound.
FAQs- How to Make a Copy of an Excel Sheet
How do I make a Copy of an Excel document?
To make a copy of an Excel document, open the document, go to the “File” menu, then select “Save As” and choose a new name/location for the copy. Alternatively, you can right-click on the file in your file explorer, choose “Copy,” then right-click again and select “Paste” to create a duplicate.
Can you Copy an entire sheet in Excel?
Yes, you can copy an entire sheet in Excel.
How do I Copy an Excel spreadsheet into another without losing formatting?
To copy an Excel spreadsheet into another without losing formatting, you can:
- Select the cells or entire sheet you want to copy.
- Right-click and choose “Copy” or use the shortcut Ctrl + C.
- Go to the destination sheet.
- Right-click on the cell where you want to paste the copied data.
- Choose “Paste Special” from the context menu.
- In the “Paste Special” dialog box, select “Values” or “Values and Number Formats” depending on your preference.
- Click “OK” to paste the data without losing formatting.
Share your thoughts in the comments
Please Login to comment...