How to Install Kotlin on MacOS?
Last Updated :
05 Aug, 2022
Kotlin is an open-source programming language. It is developed by JetBrains and is designed to be a modern, safe, and efficient language for building modern applications. It is a functional language means it is based on the functional paradigm. It is a compiled language, which means it compiled to byte code and it is a multi-platform language also, which means that it can be used on JVM, Android, iOS, Linux, macOS, Windows, and other platforms. It is a type-safe language and easy to learn and use. In this article, we are going to learn about the Kotlin language. Let’s learn how we can install Kotlin in our macOS system. Below is the step-by-step guide to installing Kotlin in macOS.
Install Kotlin on MacOS
We can install kotlin using any of the following methods:
Method 1: Installing kotlin using IntelliJ IDE
IntelliJ IDEA provides the best support to Kotlin as compared to its command-line compiler and it is easy to use. It provides inbuilt support of Kotlin, you don’t have to download additional components. You can also install Kotlin using Android Studio or Eclipse IDE. Now to install the Kotlin follow the following steps:
Step 1: Download the IntelliJ IDE using the official website.

Step 2: Click on the download button to download community version of IntelliJ IDEA and your download starts automatically.

Step 3: Now find the executable file in the Downloads folder(or the place where you download the executable) of your system.
Step 4: Now open the executable file and drag the IntelliJ IDEA to the Application folder for installation.

Step 5: Now open the IntelliJ IDEA CE from the application panel.

Step 6: When you open IntelliJ IDEA you will get a dialogue box of IntelliJ IDEA User Agreement. Now check the button to confirm that you have accepted the terms and conditions and then click on the Continue button.

Step 7: After that, you will get another dialogue box to import IntelliJ IDEA settings. Here if you have previous version data you can import them in your IDEA just like I do and if you do not have then click on “Do not import settings” and then click the OK button.

Step 8: Now wait for migrating plugins. This step will not appear if you choose Do not import settings.

Step 9: Now your system will ask for permission to open the IntelliJ IDEA CE application.

Step 10: Now the welcome box opens here to create a new project click on the New project button.

Step 11: Now in the next window select Kotlin and then you can write the name of your project and can change the location of the project and select Console Application. Now click on the Next button.

Step 12: Now click on the Finish button.

Step 13: You will see the following interface:

Now write a simple hello world program in Kotlin:
Kotlin
fun main(args: Array<String>) {
println("Welcome to GeeksforGeeks!")
}
|
Now to run the code click on the Run button.

Now select MainKt.

You will get the output.
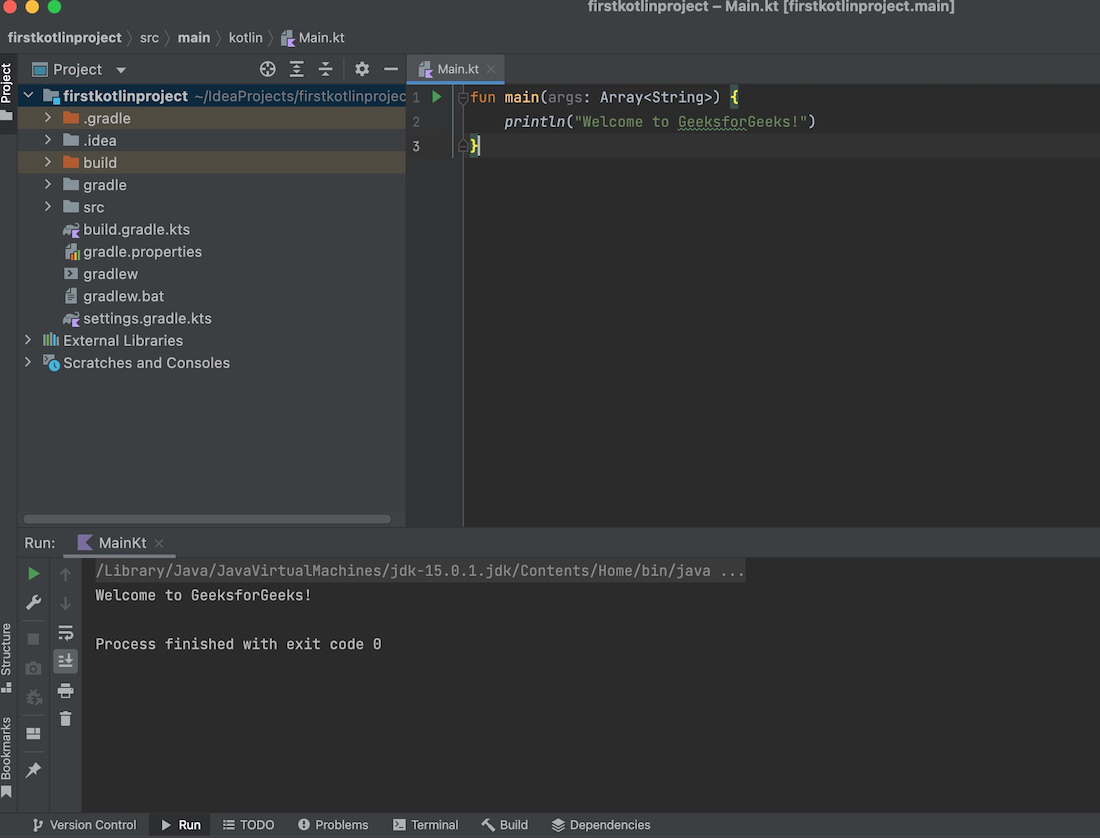
Method 2: Using the brew installer
We can also install kotlin using brew installer. So to install Kotlin follow the following command in the terminal:
brew install kotlin
This will install the Kotlin on the system.

To run the kotlin program write the code in your favorite edition and save the file with .kt extension. Now to compile the code follow the following command in the terminal:
$ kotlinc filename.kt -include-runtime -d filename.jar
This will make a .jar file that is runnable and contain the Kotlin runtime library in it. Now to run the application follow the following command:
$ java -jar hello.jar
Share your thoughts in the comments
Please Login to comment...