How to Delete Markdown in Jupyter Notebook
Last Updated :
25 Sep, 2023
In this article, we will cover How to delete markdown in Jupyter Notebook we will discuss various methods to do the same. First, we look at what is Jupyter Notebook and markdown and why we use them, we discuss different methods to delete a markdown in Jupyter Notebook in this article.
Jupyter Notebook
The Jupyter Notebook is the original web application for creating and sharing computational documents that contain live code, equations, visualizations, and narrative text. It offers a simple, streamlined, document-centric experience. Jupyter has support for over 40 different programming languages and Python is one of them.
Markdown
Markdown is a lightweight markup language created in 2004 that is widely used for formatting plain text documents. The extension for a Markdown file is .md or .markdown. It was created to write and format documents that can be easily converted to HTML. It is commonly used for creating web content, documentation, and notes because of its simplicity and readability.
Why we use Markdown Cells in Jupyter
We use Markdown cells in Jupyter for text formatting in the document to make it more readable and presentable by combining code and explanations within a single document.
Types of Cell in Jupyter Notebook
There are 3 types of cells which are as follows:
- Code
- Markdown
- Raw NBConvert
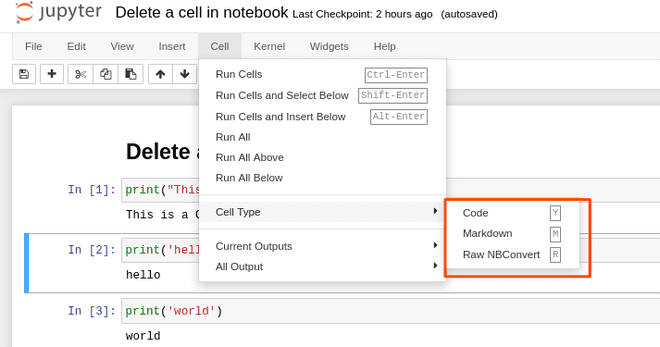
Delete Cell in Jupyter Notebook
We can delete a cell (code/markdown/Raw NBConvert) using 3 ways:
- Using keyboard shortcut
- Using Menu Buttons
- Using ToolBar
1. Keyboard Shortcut
Follow the steps to delete a cell using keyboard shortcut:
- Select the cell you want you to delete
- Press “Esc” to enter in Command mode if you are in editing mode
- If you want to delete multiple cells then you can select the upper cells by using Shift+Up or Shift +K and to select the downward cells use Shift+Down or Shift+J
- Press “D D” i.e. press “D” twice to delete
- If you want to cut the cell press “X“
Note: In command mode, the cell border is blue or depending on your Jupyter theme and the cell content is not highlighted for editing.
You can also edit keyboard shortcuts by selecting Menu option Help -> Edit Keyboard Shortcuts then select Delete cell and add new shortcut key, refer to below screenshots,
-min.png)
Changing shortcut key
2. Using Menu Buttons
- Select the cell you want to delete
- If you want to delete multiple cells then you can select the upper cells by using Shift+Up or Shift +K and to select the downward cells use Shift+Down or Shift+J
- Navigate to Menu Options Edit -> Delete Cells to delete the cell
- Refer the below screenshots:
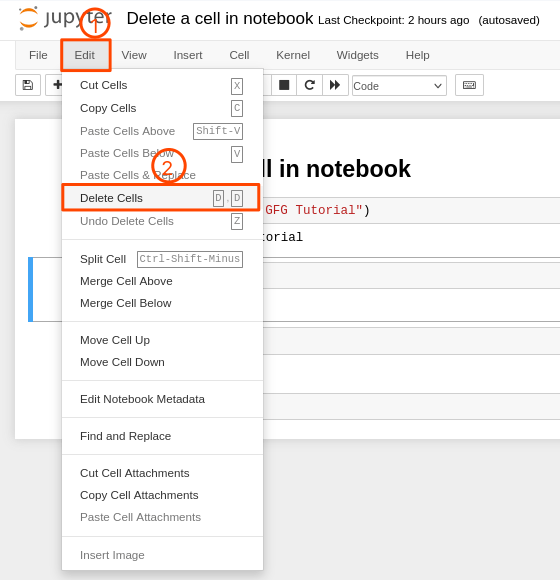
Delete a cell
3. Using Toolbar
- Select the cell you want to delete
- Click on “Sciscors” icon in the toolbar it will cut the cell

Using Tool bar
Deleting Multiple Cells at Once
- To delete multiple cells then you can select the upper cells by using Shift+Up or Shift +K and to select the downward cells use Shift+Down or Shift+J or Shift+Left Click to select the cells
- After selecting the cells you can any of the described method to delete the cells
Reordering Cells After Deletions
Cells can be reordered in two ways:
- Using Toolbar buttons
- Using Menu buttons
1. Using Toolbar Buttons
- Select the cell you want to reorder
- Click on the upper arrow button in toolbar to move the cell up
- Or click on the down arrow button in toolbar to move the cell down

2. Using Menu Buttons
- Select the cell you want to reorder
- Click on the Edit button in Menu bar
- Click on Move Up to move the cell up or click on Move Down to move the cell down.
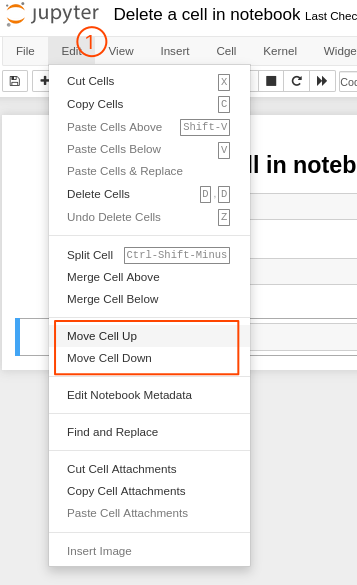
Clearing All Outputs and Markdown Cells
- To clear the outputs of all the cells then click on Cells buttton in Menu bar
- Then click on All Outputs
- Then click on Clear clear all the outputs of the cells.
.jpg)
Share your thoughts in the comments
Please Login to comment...