How to Create tmux Session with a Script
Last Updated :
02 Feb, 2024
Managing terminal sessions efficiently is crucial for developers and system administrators. tmux (short for terminal multiplexer) is a powerful tool that allows you to create and manage multiple terminal sessions within a single window. It is particularly useful for working on remote servers or handling long-running processes. In this article, we will explore how to create a tmux session using a script. Automating the session creation process can save time and provide consistency across different environments.
What is Tmux?
tmux, short for terminal multiplexer, is a powerful command-line tool that allows users to create, manage, and navigate multiple terminal sessions within a single window. It enhances the productivity of developers, system administrators, and anyone working extensively in the command-line environment.
Features of Tmux:
- Managing Windows: It can open several windows within the tmux session whereby each of the sessions has more than one.
- Session Management: Within a session, there can be several windows and panes.
- Pane Splitting: The terminal session could be separated into several panes, which could be vertically and horizontally split.
- Customization: Tmux sessions provide a high level of versatility and allow for a lot of configuration.
- Detaching and Reattaching: Thus, a Tmux session can be detached without terminating it from rendering running in the background ready to reattach itself.
Creating the Script
Step 1: Let’s create a simple Bash script that automates the process of creating a tmux session. Open your favorite text editor and create a new file, for example, create_tmux_session.sh.
$ nano create_tmux_session.sh
Step 2: Now we have our text editor opened type up the script as follows in the editor:
#!/bin/bash
SESSION_NAME="my_session"
# Check if the session already exists
if tmux has-session -t $SESSION_NAME 2>/dev/null; then
echo "Session $SESSION_NAME already exists. Attaching to it."
tmux attach-session -t $SESSION_NAME
else
# Create a new session and name it
tmux new-session -d -s $SESSION_NAME
# Split the window horizontally
tmux split-window -h
# Send a command to the first pane
tmux send-keys -t 0 'echo "Hello from pane 1"' C-m
# Send a command to the second pane
tmux send-keys -t 1 'echo "Hello from pane 2"' C-m
# Attach to the created session
tmux attach-session -t $SESSION_NAME
fi
- tmux has-session -t $SESSION_NAME 2>/dev/null: Determines if there is a tmux session that carries the name indicated. The -t flag names the target session, while 2>/dev/null applies to discard all error messages.
- if … then: Statements with this preface indicate the beginning of a conditional block that will be executed if the preceding command is successful.
- tmux new-session -d -s $SESSION_NAME: They spawn a new detached tmux session with a name specified via -s $SESSION_NAME. The use of the -d flag means that the session is created but it does not initiate an immediate attachment.
- tmux split-window -h: Dividing the tmux window into the two panels, that are distributed horizontally.
- tmux send-keys -t 0 ‘echo “Hello from pane 1″‘ C-m: Sends the given keystrokes (“ echo” “Hello from pane 1” ) to the first pane (@ -t 0)*. The C-m equals pressing the Enter key.
- tmux send-keys -t 1 ‘echo “Hello from pane 2″‘ C-m: Keystroke sends to the second row where it reverts a new message.
- tmux attach-session -t $SESSION_NAME: Under that new Tmux session it attaches by the structured name.
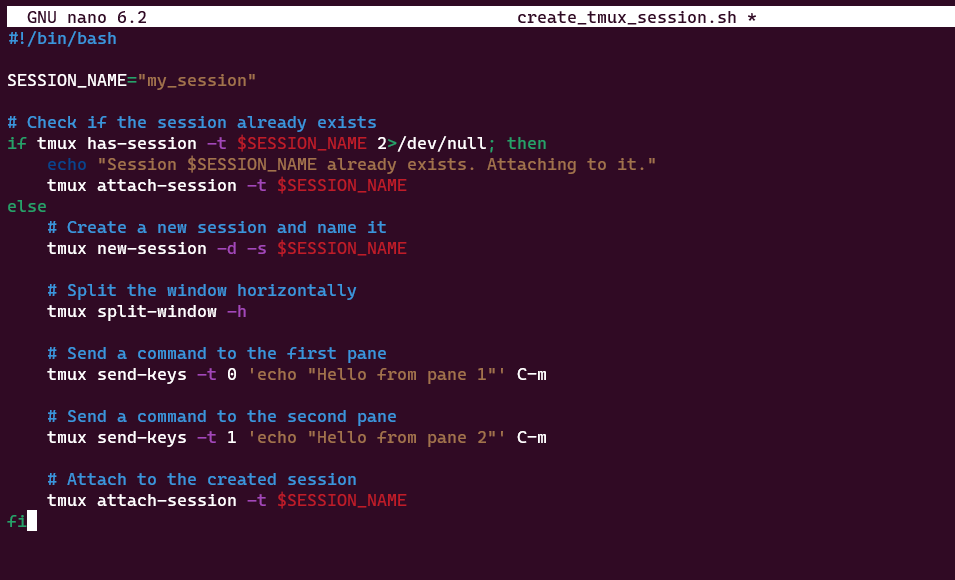
Step 3: To save the script in nano press CTRL + X and type yes to save changes on the file, hit enter. the script is now created and ready to run.
Steps to create and execute the bash script
Step 1: To make the script executable we will chmod command just type the command as follows:
chmod +x create_tmux_session.sh

Step 2: Now we are good to go and you can run the script by typing `./create_tmux_session.sh` in your terminal and the script will run and open a new tmux session.
$ ./create_tmux_session.sh
Output:
Execute the script we have previously created, by making the script executable.
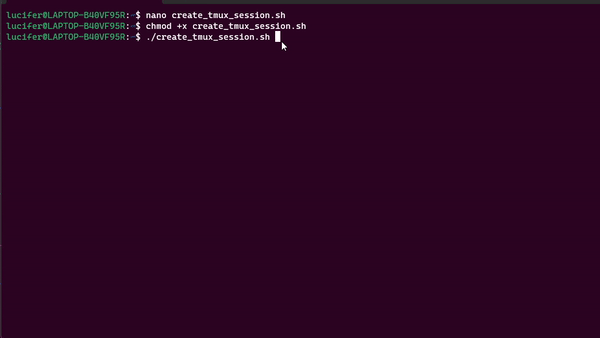
Frequently Asked Questions on Tmux Session – FAQs
What is tmux, and why should we use it?
Tmux, which stands for terminal multiplexer, is a command-line application that gives users the ability to manage multiple sessions on different terminals in a single window. It increases the level of performance in terms of such undertakings as multitasking, detaching sessions, and reattachment.
What characterizes tmux from a regular terminal?
Tmux is different from the default terminal in that it has another component referred to as multiplexing. Using tmux, you can have multiple panes and windows as part of a single terminal instance that can enable the running of concurrent commands and monitoring them simultaneously.
Is it possible to deploy tmux for remote collaboration?
Absolutely, tmux is great for cooperative work. It is possible to expand a tmux session, which can be used by several people viewing and interacting with the same terminal session. This address this feature can prove very useful when pair programming, troubleshooting and even in remote training situations.
How can we install tmux on my system?
First, your operating system dictates whether or not you have to install tmux. For system Debian-based, you can use the command `sudo apt-get install tmux`. For systems which are based on Red Hat, then it is the process to use `sudo yum install tmux`. On the macOS, you can install it by Homebrew by using the command `brew install tmux`. Make sure you refer to the package manager appropriate for your system in order to obtain accurate instructions of installation.
Can we customize the appearance and behavior of tmux?
Users can also make changes on the configuration file (~/.tmux.conf) to alter key bindings, define status bars, and set other parameters. Users can find many tmux variations posted online in various forums and communities where they can pick up different customization approaches that suit their unique needs.
Conclusion
In conclusion, tmux proves to be an invaluable tool for developers and system administrators, offering efficient terminal session management and enhanced productivity. The provided script simplifies the process of creating a tmux session, showcasing the tool’s flexibility and automation capabilities. With features like window and pane organization, session management, and remote collaboration support, tmux remains a go-to solution for optimizing command-line workflows. By leveraging customization options and automation scripts, users can use tmux to their preferences, ensuring a consistent and streamlined experience across different environments.
Share your thoughts in the comments
Please Login to comment...