Docker – Containers & Shells
Last Updated :
19 Aug, 2023
Docker is a set of platforms as a service (PaaS) products that use Operating system-level virtualization to deliver software in packages called containers. Containers are isolated from one another and bundle their own software, libraries, and configuration files; they can communicate with each other through well-defined channels. All containers are run by a single operating system kernel and therefore use fewer resources than a virtual machine.
What Is Docker?
Docker is a containerization platform that allows you to package code and dependencies into a Docker image that can be run on any machine. Docker allows your application to be separated from your infrastructure. The image that you created is portable, so you can run it on any machine that has Docker installed. To know how to install Docker refers to How to Install Docker.
What Are Containers?
Containers are lightweight piece of software that contains all the code, libraries, and dependencies that the application needs to run. Containers do not have their own operating system, they get resources from the host operating system. Because they do not have an operating system of their own they are lightweight. They are also easily portable as they contain all the libraries and the dependencies to run the application.
What Are Shells?
Shell is a program that is responsible for executing the command provided in the command prompt. It breaks down the command into smaller units called tokens and then executes them. It is an interface between the operating system and the user. The command prompt takes input from the user and gives it to the shell to execute it and the shell then returns the response to be displayed on the command prompt.
How To Run Containers In Docker?
To understand the role of shea l in a container, we are going to consider a simple example. We will create a file name user_env.txt which stores the value “Anshul” signifying the user. We will write a Python script with / endpoint which returns the value stored in the file user_env.txt. We will then create a dockerFile for creating image of the python script. Then we will start a container using that image.
After the container is up and running we will get into the containers shell using its id and change the value of user_env.txt file inside the containers file system. Which will also be reflected at the / endpoint.
Create a Directory gfg and open that directory in code editor of you choice
1. Creating python script : Create a file named app.py and copy paste the below code.
Python
from flask import Flask
app = Flask(__name__)
@app.route("/")
def hello_world():
with open('/user_env.txt') as file:
user_value = file.readline().strip()
return f'USER environment variable value: {user_value}'
if __name__ == "__main__":
app.run(host="0.0.0.0", port=5000)
|
The above script open the file user_env.txt, read its text and send it back as response to the / endpoint.
2. Creating Dockerfile : Create a file named Dockerfile in the gfg directory and copy paste the below code in it
FROM python:3.8
RUN pip install flask
COPY . /
CMD [“python”, “app.py”]
3. user_env.txt file : Create a file named user_env.txt inside the gfg directory and write some text in it.
4. Building Image : Now to create a container we first need to build an image using the dockerfile we created above. To do so run the below command in the terminal. Ensure you are in the gfg path.
docker build -t docker_image .
Above command will create an image name docker_image
5. Start Container : To start the container using the docker_image image run the below command in the terminal
docker run -it -p 8000:5000 docker_image
Above command will start the container, you can check that the container is running or not using docker desktop.
The gfg directory should contains the below files :
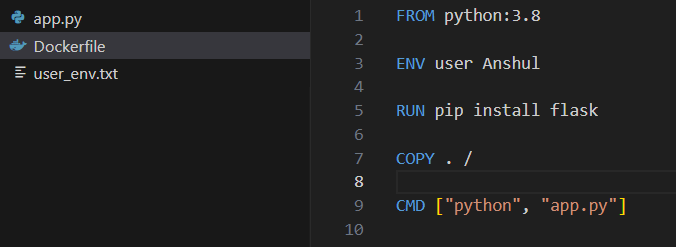
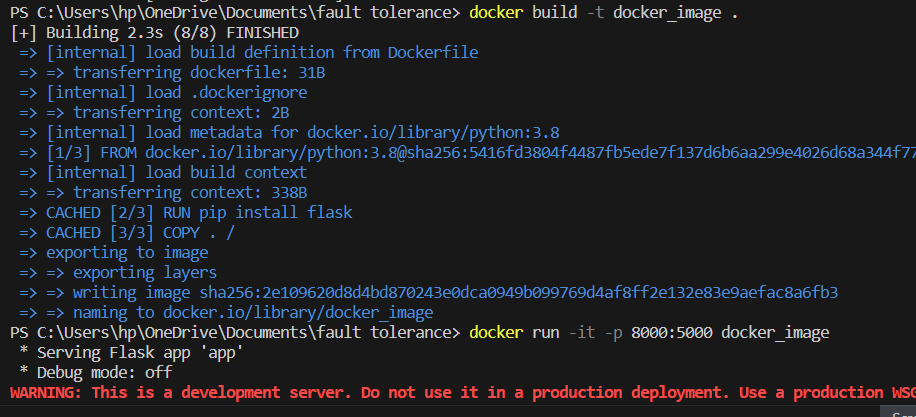
Open the web browser and enter the below command :
http://localhost:8000
Above URL should display the contents of the user_env.txt file.
6. Container Id: You can check whether the container is running or not and also the id associated with the container using the below command
docker ps
It will display all the container currently running on the machine along with other info such as id status etc.
Acesess The Container Shell
1. Changing file content : Now we are going to use the container shell to change the content of the user_env.txt file inside the docker container file system. Note that the user_env.txt file in you local machine will be different then the docker container user_env.txt file as each docker container has its own file system. To change the content of the file we first need to get into the container shell using the below command
docker exec -it container_id /bin/bash
The above commands will get you inside the docker container shell, container_id is the id if the container which we got using the docker ps command. Now you can execute commands using the shell. We are going to change the content of user_env.txt using the below command
sh -c ‘echo “GFG” > /user_env.txt’

The above command changed the content of the ser_env.txt file inside the docker container, now when you reload the below url it should display GFG.
FAQs On Docker Images For Scaling Applications
1. Why Docker Containers Are Used ?
Docker containers are lightweight, portable and scalable. Docker containers use way less resources then a virtual machine and can be start and stop very quickly.
2. Why To Use Shell In A Container?
Shells are used to run command inside the container similar to a command prompt on windows.
Share your thoughts in the comments
Please Login to comment...