How to Install IntelliJ IDEA on Windows?
Last Updated :
29 Dec, 2023
JetBrains, a software development company based in Prague, is the creator and maintainer of IntelliJ, a Java and Kotlin IDE. This IDE is available in both community and ultimate editions, offering a plethora of features that enhance code quality and expedite development.
What is IntelliJ IDEA?
IntelliJ is not just an IDE for Java. It’s a platform for creating IDEs and developer tools for any language, whether it targets the JVM or not. It’s designed with intelligence in mind, providing smart code auto-completion, insight, and analysis in every context.
In this article, we will see the complete installation procedure of IntelliJ Idea in Windows.
Bonus: Steps to avail unlimited free Educational Subscription for students at bottom.
Requirements for IntelliJ
But first of all, let us see the system requirements for installing it.
| 2 GB |
8 GB of Free RAM |
| Minimum |
Recommended |
| Modern CPU |
Multi-core CPU (Quad-core or greater) |
| 1024×768 |
1920×1080 |
| Microsoft Windows Server 2019 and Windows 10 or later |
Latest 64-bit Windows versions |
| 3.5 GB Free Space |
At least 5 GB of Free Space |
Steps for Installation IntelliJ
- Go to the official website of IntelliJ Idea and download it from here.
- Click on the .exe button shown in the image below to download the executable file.
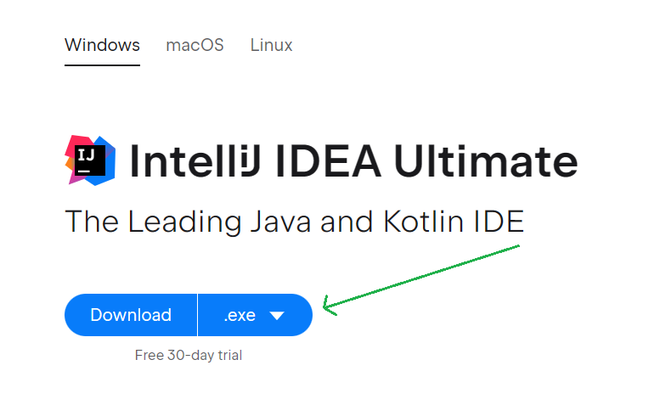
- Go to the download folder and verify whether the file downloaded successfully or not.

- Open the .exe file and you will get the following screen, then click on next:
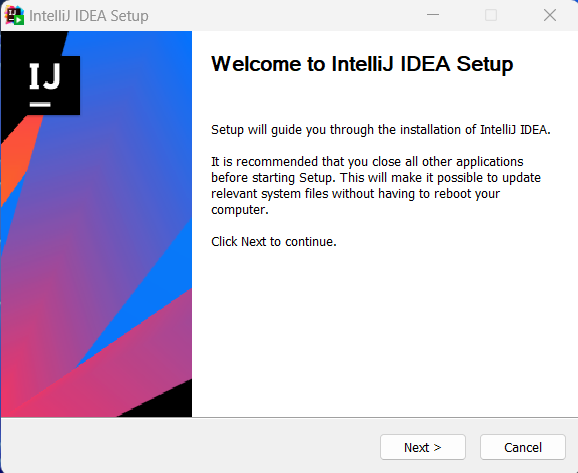
- Select the location to install, you can change the location by clicking on Browse. Otherwise remain the same. After that click on Next.
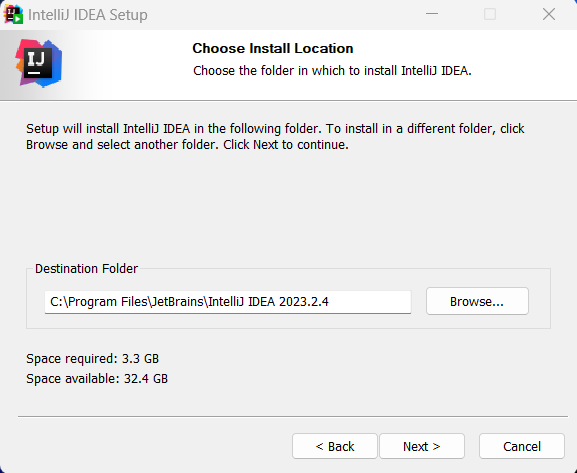
- Mark check on the appropriate options like Creating desktop shortcut etc. After that click on Next.
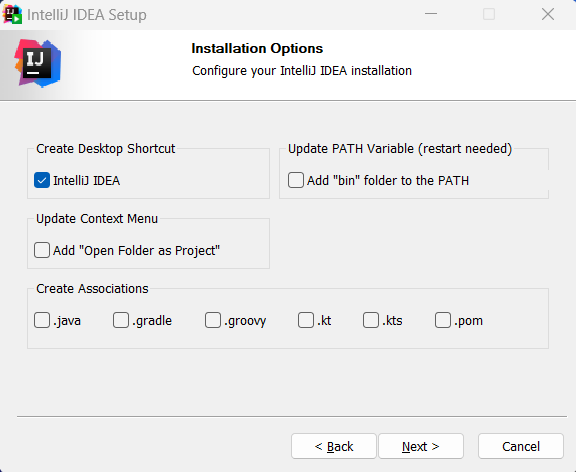
- Click on next, and then IntelliJ will start to install, The below screen will appear:
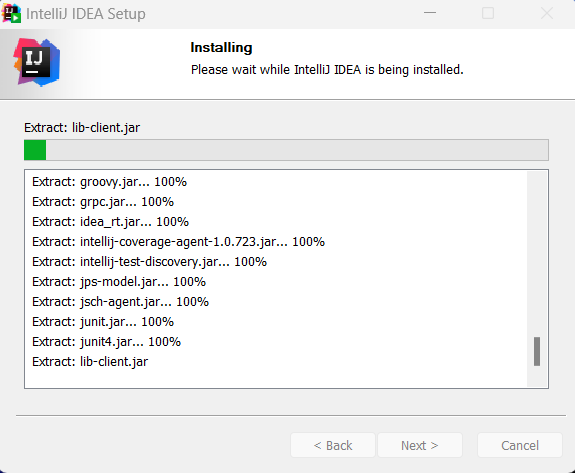
- After successful installation, you will see the below screen. Click on Run IntelliJ Idea to run the IDE.
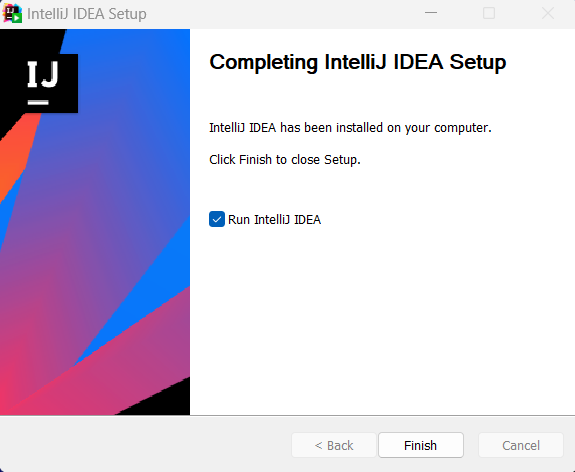
- Running IntelliJ Idea, You will see the splash screen of IntelliJ Idea.

- Accept the User Agreement by clicking on Confirm:
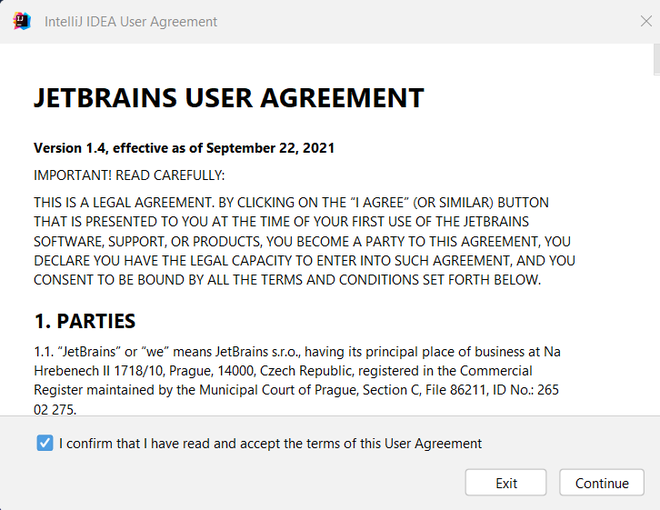
Activation of IntelliJ IDEA
The activation of IntelliJ can be done in 3 ways. Which are listed below.
i. Steps for activating Free Trail:
- After step 10, the below screen will pop out in front of you. There will be two options Activate IntelliJ IDEA and Start trail. The start trail provides 30 days of free usage of IntelliJ IDE.
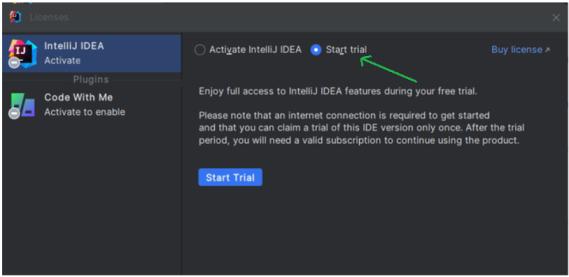
- After that the trial period will be activated.
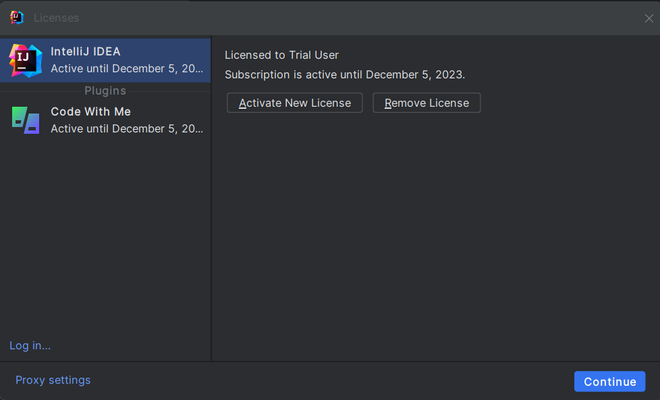
ii. Steps for activating Free Trail:
- After step 10, the below screen will pop out in front of you. There will be two options Activate IntelliJ IDEA and Start trail. Click on Activate IntelliJ IDEA and then click on new registration (If you don’t have a JetBrains account already).
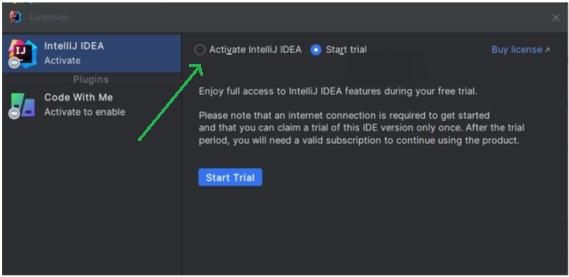
- After that you will be redirected to below login page below, If not have an account, then create a new one.
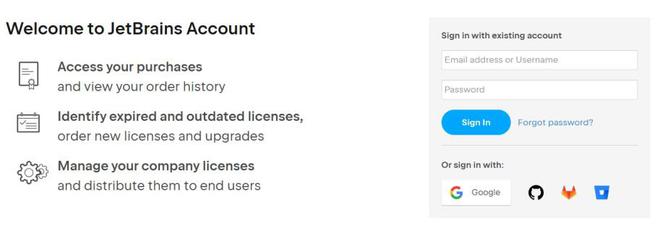
- Login directly through Google, Github, or any other available method, or fill First and Last name along with password and successfully create a new account.
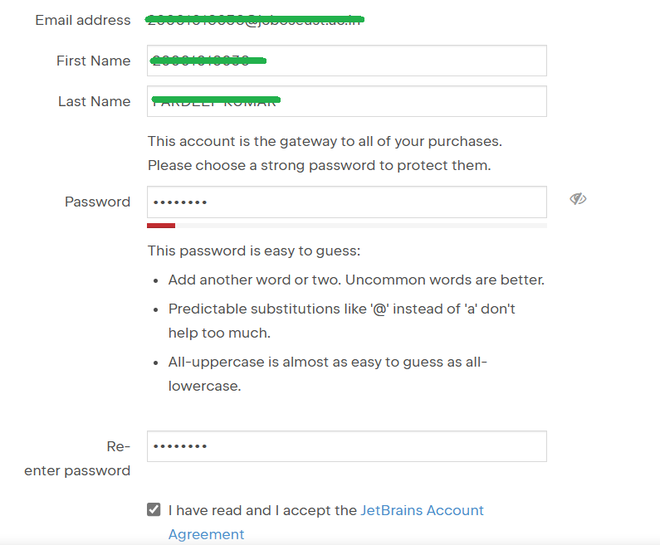
- After that you will be able to see all of their premium packages, you can buy as per your choice and requirements. The premium packages are shown in the image below:
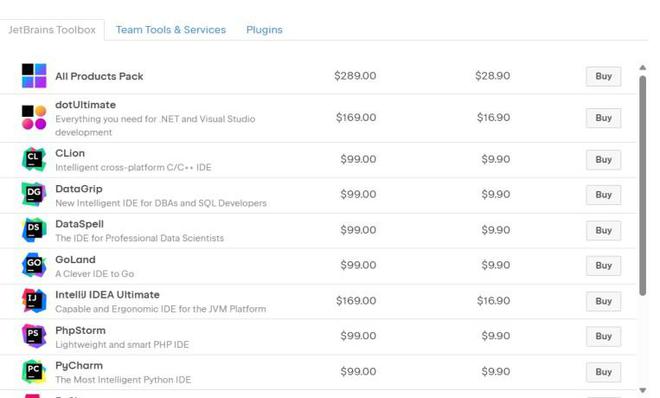
iii. Student Email Authentication License:
- First create an account by following the above steps for Free trial Activation.
- Then go Educational Subscription and fill in the details as shown below.
NOTE: The email must be provided by the college or an institution
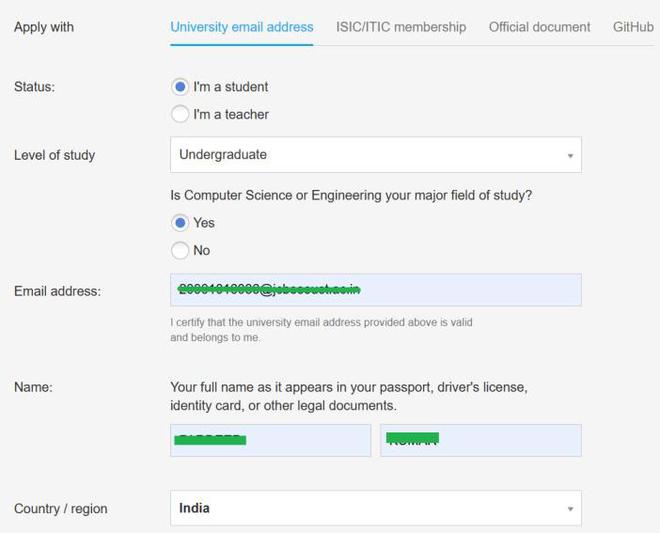
- After that a confirmation mail will come at registered mail, Click on the link provided in the mail and accept the terms and conditions.
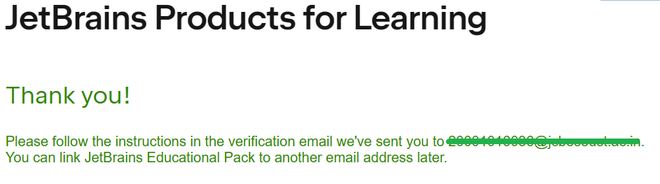
- After accepting the terms and conditions, the student license will be activated successfully on your account.
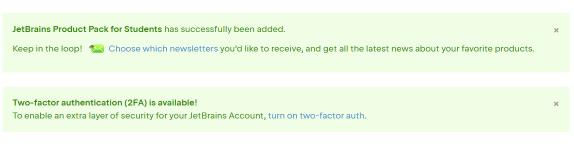
- Now, just as usual login from the same webpage with student credentials, where you create an account.
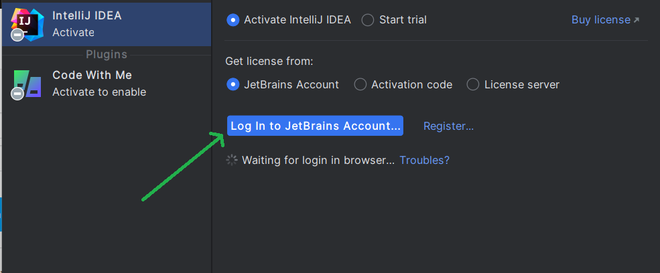
- When you successfully log into account, IntelliJ will automatically detect it in the background, If you log in from the same student credentials. Now, just click on Accept to start the Student License
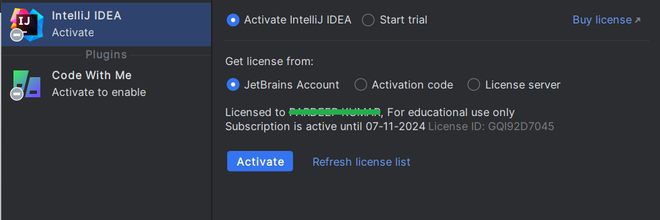
- Now start using IntelliJ at you convenience.
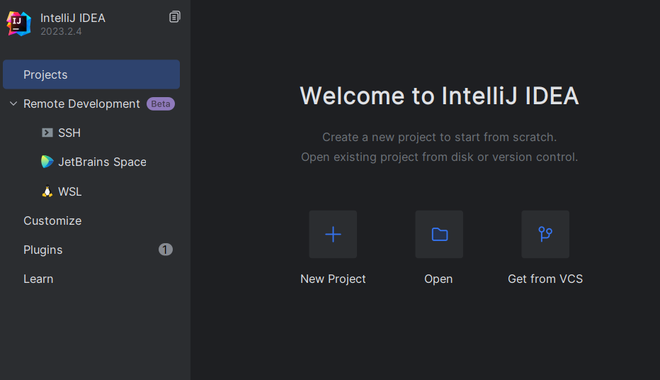
Note: Free renew available using Educational Subscription again after expiry.
Benefits of using Intellij
- Powerful Editor: IntelliJ IDEA comes with one of the most powerful code editors in the industry. It understands user-written code and allows it to detect errors on the fly, suggest code completion options with precise context awareness, and perform safe refactoring2.
- Language Support: Despite being primarily built for Java developers, IntelliJ IDEA comes equipped with plugins that allow it to be used with a diverse set of other languages. This includes JavaScript, Typescript (with Angular, React, and Vue support), Ruby, Python, GoLang, and many more languages1.
- Clean and Stylish UI: IntelliJ IDEA has a clean and stylish user interface that is customizable with a wide variety of themes1.
- Built-in Tools and Integrations: IntelliJ IDEA comes with mission-critical built-in tools and integrations that help you with your development needs.
Limitations of IntelliJ
- RAM Consumption: IntelliJ IDEA is known to be heavy on RAM consumption and often hangs up on low RAM machines35.
- Stability Issues: Some users have reported that IntelliJ IDEA can be unstable and slow, with regular freezes and crashes4.
- Poor Communication with the User Community: There have been complaints about poor communication with the user community, and requests for highly demanded features are often ignored for years. Except for these limitations, many developers find IntelliJ IDEA to be a valuable tool for their programming needs due to its powerful features and extensive language support.
Share your thoughts in the comments
Please Login to comment...