How to Debug a User Defined Function in Excel VBA
Last Updated :
06 Dec, 2023
In this article, we will understand debugging user-defined functions (UDFs) in Excel VBA. Debugging is a fancy term, but think of it as detective work for your code. When your UDF is not working as expected, debugging can help you to identify and fix the issues.
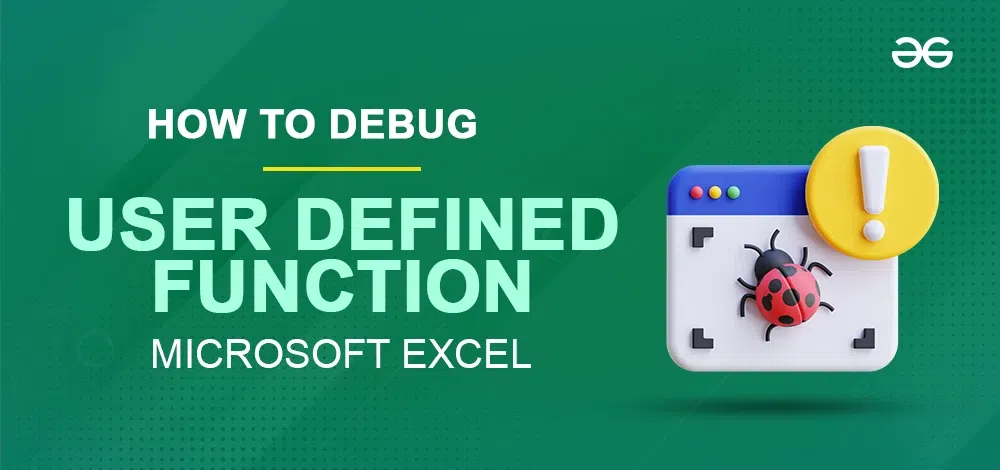
What is Debugging in Excel VBA
Debugging is a way of identifying and fixing errors in a computer program. The primary goal of debugging is to ensure that a program runs correctly and produces the expected results.
What is a User Defined Function(UDF) in Excel
It is a custom formula created by the user to perform specific calculations or tasks.
Syntax
Function <function_name>(<arg> As <type>,…) As <type>
// user logic
End Function
Example
Function CircleArea(radius As Double) As Double
CircleArea = 3.14 * radius * radius
End Function
The function is then called in an Excel sheet as shown below :
=CircleArea(5)
How to Create a User-Defined Function in Excel VBA
Step 1: Open VBA Editor, Access File Tab, and Select Options
Go to the File Tab in the opened Excel Sheet and select the Options.
.gif)
Showing to open Visual Basic Window
Step 2: Customize Ribbon and Enable Developer
Select the option of Customize Ribbon from the displayed box and enable Developer, then go to the Developer tab and open Visual Basic.
.gif)
Customise Ribbon and Enable Developer
Step 3: Create a Module and Paste UDF
The User Defined Function (UDF) which you understood above should be pasted by creating a module in Microsoft given a Visual Basic. Open the Visual Basic and on the right panel select modules and right-click and create a new module. Open the created module and paste the required UDF.
Example: given Excel text
The two UDFs are GetFirstLetter and GetLastLetter. They take a String as an argument and return a String as a VisualReturn Type.
Function GetFirstLetter(inputText As String) As String
' Check if the input text is not empty
If Len(inputText) > 0 Then
' Extract the first letter using the Left function
GetFirstLetter = Left(inputText, 1)
Else
' Return an empty string if the input is empty
GetFirstLetter = ""
End If
End Function
Function GetLastLetter(inputText As String) As String
' Check if the input text is not empty
If Len(inputText) > 0 Then
' Extract the first letter using the Left function
GetLastLetter = Left(inputText, 1)
Else
' Return an empty string if the input is empty
GetLastLetter = ""
End If
End Function
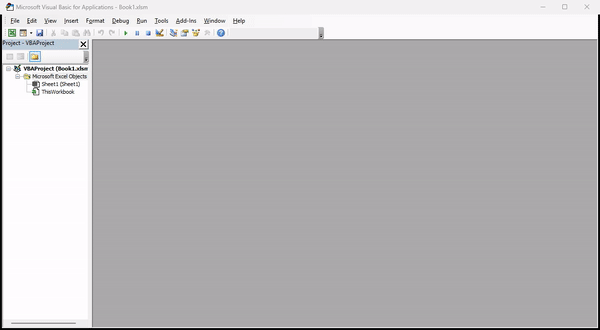
Create a Module and Paste UDF
How to Debug a User-Defined Function in Excel VBA
Debugging in Excel VBA means finding errors in your code and figuring out why they occur.
Prerequisites
- Access to the VBA Editor.
- Enabled macro settings in Excel.
- The source code of UDF.
- Understanding of basic debugging concepts.
- Knowledge of how your UDF is invoked.
- Familiarity with debugging tools (Immediate Window, Watch Window, Locals Window).
Step 1: Go to File and Click Options
You should open the Visual Basic, and edit Excel. Go to Excel given Go to Debug the previously created UDFs. Go to the File tab and Click on options.
Step 2: Click on Customize Ribbon, Enable Developer, the Excel, and Select Visual Basic
After clicking options, an Excel options box will open. Select the option of Customize Ribbon and Enable Developer. Open the Developer tab and click on Visual Basic.
.gif)
Opening Visual Basic Window
Step 3: Open Visual Basic and paste the UDFs
Set a Breakpoint by clicking on the left margin of the required line. Execute your UDF by entering it in a cell or running it from another macro. Open Visual Basic and paste the UDFs. Click on any code line you want to pause (The line is marked with a red dot on the left margin). Go to the cell and click it to start the debugger.
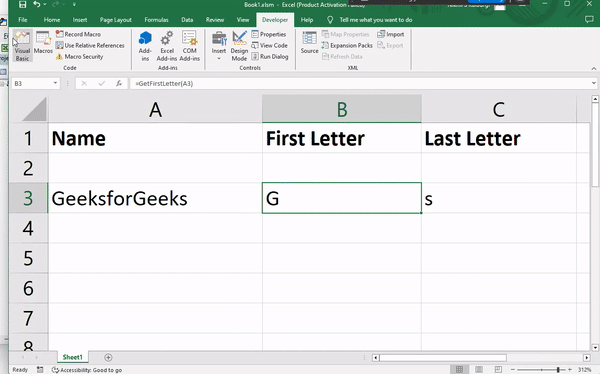
Open Visual Basic and paste the UDFs
Features
- Pause code execution at specific lines.
- Interactively explore and manipulate variables.
- Monitor variable values in real time.
- Keep an eye on specific variables during execution.
Benefits
- Debugging saves time by pinpointing errors quickly.
- Step through code to understand its flow and catch errors.
- Gain insights into how your code behaves during execution.
- Ensure your UDF works as intended before deploying it.
Conclusion
We learned that debugging in Excel VBA is an important skill for any spreadsheet work. By following the above steps, we are leveraging the powerful debugging features, you can create robust, error-free user-defined functions. So, when your UDF misbehaves, you can allow debugging to guide you with a solution.
FAQs
How do I test a user-defined function in Excel?
1. Create your custom function in the VBA editor.
2. Save the Excel workbook containing your function.
3. Open Excel, enter test data in a worksheet.
4. In a cell, use your function with the test data.
5. Check the cell for the expected output.
How do you check a function in VBA?
1. Press Alt + F11 to open the VBA editor.
2. Click on the line where you want to start checking and Press F9 to set a breakpoint.
3. Press F5 to run the code until it reaches the breakpoint.
4. Press Ctrl + G to open the Immediate Window.
5. Enter and run commands to inspect variables or execute specific lines.
How do I debug a custom function in Excel?
1. Open VBA Editor
2. Set Breakpoints
3. Run Code
4. Check Variables
5. Modify code based on identified issues.
6. Press F5 to continue until the next breakpoint or end.
7. Verify function results in Excel.
Share your thoughts in the comments
Please Login to comment...