How to Create Quick Replies in Google Messages
Last Updated :
28 Mar, 2024
Getting a personal response to each message quickly becomes a challenge when there are a lot of them. This is why Google Messages has a “Quick Replies” function to help users out. You can speed up conversations with Quick Replies, which work like pre-written texts and can be sent with a single press. By using them, you can save time and effort while still keeping a personal touch in your communication. Whether the approaches vary much depends on your smartphone’s specifications and the version of Android it runs on.
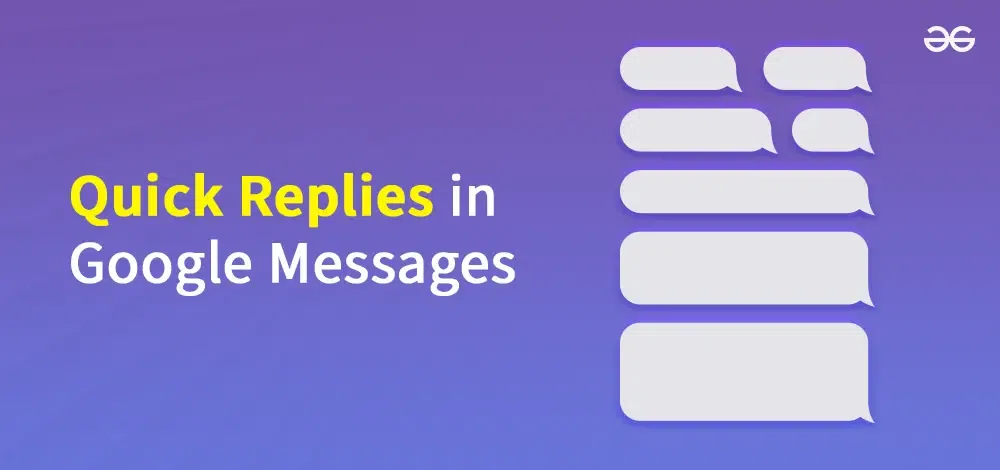
Why Quick Replies?
With the “Quick Replies” feature, you may quickly respond with a pre-written message. Things get easier and less time is spent as a result. For example, You don’t have to be specific when asked whether you’re going to a party, Use quick replies like Absolutely! I will not miss it!. Quick Replies make it easy to answer questions, express gratitude, or just say what’s on your mind without sacrificing personal touch.
How to Create Custom Quick Replies in Google Messages
Quick Replies can help you improve your messages, whether you’re busy, doing a lot of things at once, or just want to speed things up. To make a quick reply in Google Messages, follow these instructions.
Step 1: Launch the Google Messages App
Open the Google Messages app on your Android smartphone or tablet.
Step 2: Click on Google Messages From the menu
Find Google Messages in the menu and open it, If you don’t see Google Messages then Install it from Play Store.
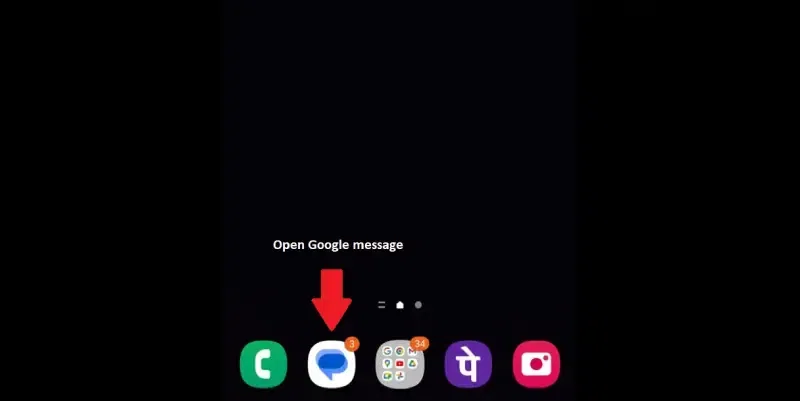
Open Google Messages
Step 2: Tap your profile and Go to “Messages Settings”
Tap your profile picture in Google Messages, then go to “Messages Settings”
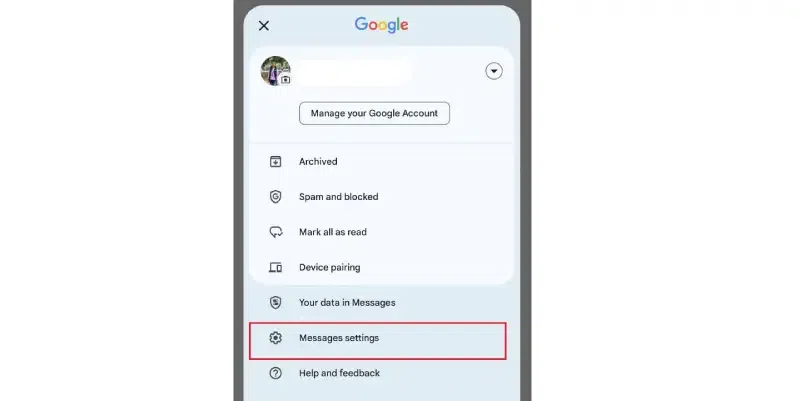
Go to “Messages Settings”
Step 3: Go to “General Settings” and open Suggestions or Quick Responses
In the General messages setting menu you’ll find suggestion, scroll and click on suggestions.
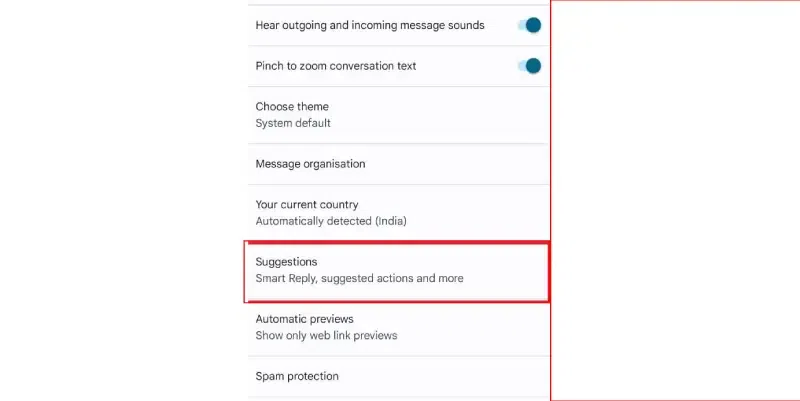
Open Suggestions
Step 4: Turn ON Suggestions
Toggle the “Suggestions” option to turn it on or off. When ON, Google Messages suggests quick replies based on context.
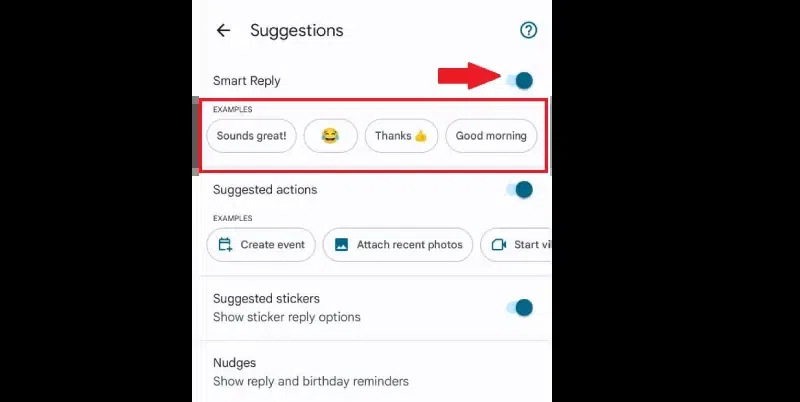
Go to General >>Turn ON Suggestions
Note: You can add or remove suggestions that are already there by Tapping the suggested replies.
Step 5: Creating a New Quick Reply
Look for a button labeled “Write new message” or “Add quick reply” (terminology might differ).
Compose your desired quick reply message in the designated text field. Keep it concise and relevant for commonly used responses.
Once satisfied with your message, tap “Save” or “Add” to finalize the creation of your new quick reply.
Utilizing Your Custom Quick Replies
When you receive a message prompting a response you’ve created a quick reply for, you’ll typically see them conveniently displayed below the message thread:
- On some Android devices, these pre-written responses might appear as a horizontal list directly beneath the message bubble.
- Other devices might showcase them as pop-up suggestions when you begin composing your reply within the message thread.
Simply tap the corresponding quick reply to send it instantly.
Remember: While Google Messages offers a few pre-defined quick replies, its true power lies in creating custom responses tailored to your most frequent messaging needs.
Additional Tips
1. Google Messages might suggest “smart replies” based on what the message says. You can’t change these or save them as your own replies. These smart replies are generated automatically by Google’s AI to provide quick response options.
2. The steps and options may differ slightly depending on your device and Android version. This flexibility ensures users can access features tailored to their device settings and software versions, offering a more customized experience.
3. You can also adjust settings in Google Messages, such as language, notifications, and privacy settings, to better suit your preferences and needs.
Conclusion
Quick Replies in Google Messages make it easier to answer messages quickly. They are like messages that are already written for you, so you can send them with just one tap. This saves you time and effort.
Quick Replies will help you answer texts faster, so you should start using them. Quick Replies help you send replies more quickly and easily when you’re busy or have a lot of messages to answer. The fact that you may pick and choose whatever pre-written words best express your thoughts gives them a personal touch, despite the fact that they are pre-written. So, Use Quick Replies to save time without sacrificing friendliness or personalization in your communications.
How to Create Quick Replies in Google Messages – FAQs
Do Google messages have quick responses?
Yes, Google Messages allows you to enable, disable, and personalize quick replies. You can access them through the Settings menu > Messages Settings > Suggestions. Note that you might also see smart replies generated by Google’s AI, but these cannot be customized.
How do I send an automatic reply on Google?
- Sign in to Google Groups.
- Click the name of a group.
- On the left, go to Group settings. Email options.
- In the Auto replies section, check the boxes next to the replies that you want to turn on and then enter a message.
- Click Save changes.
Share your thoughts in the comments
Please Login to comment...