10 PowerPoint Presentation Tips to Make More Creative Slideshows
Last Updated :
22 Jul, 2023
Creating a visual for what you want to explain to an audience needs the proper organization of thoughts. It becomes a piece of cake when you use a free PowerPoint template. The default templates are good to go but not enough to make a great impression. A brilliant presentation needs a customized template for the perfect visualization of concise information. In this article, we’ll explore some of the top PowerPoint tips that will save you time and effort to create the best ppt.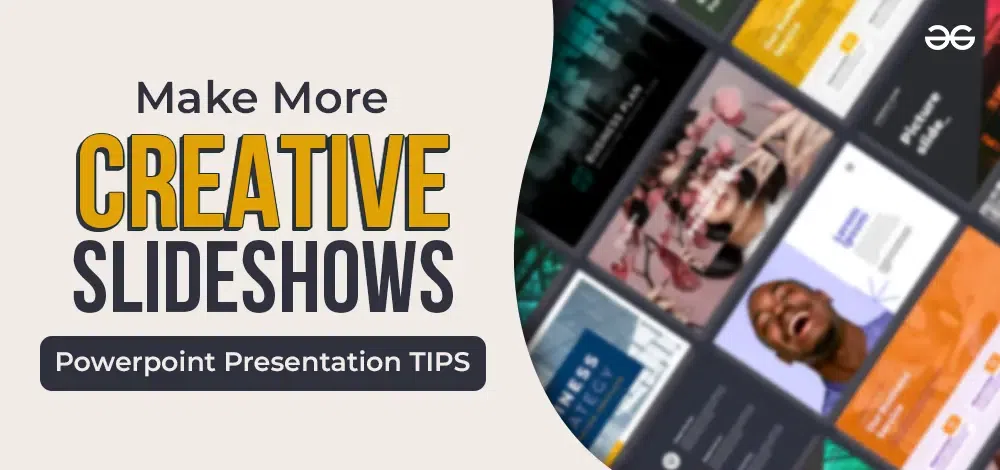
A poor choice of color or font style can bring down the quality of your presentation. In fact, a well-formatted image can distract the audience. All you need is to understand the tonality of your presentation topic along with the audience you want to address.
Here is a list of 10 ‘powerful’ PowerPoint tips straight from the desks of experts to make your point.
10 Expert PowerPoint Tips
You can easily design a presentation with a default PowerPoint template. Will it stand out from the crowd? To make an impact, check these tips and include them in your presentation idea.
1. Stop using default PowerPoint features
Microsoft has done a commendable job by creating PowerPoint for years now. The more advanced the version is the better features we can find. Refrain from using the default elements on your slides. Instead, check these pro tips to make a difference.
- A preset PPT theme is good to go only if matches your needs. Else, avoid adding themes to your PPTs.
- Forget default fonts such as Cambria or Calibri. Go for unique fonts to make your presentation overwhelming and visually appealing.
- Avoid using PPT action sounds. It’s juvenile and does not attract the attention of a mature audience.
- Bulleting comes automatically. Check whether you need default bullets on the points you want to discuss.
2. Custom slides make an impact
Usually, the default template PowerPoint is good to go for general presentations. They possess a default size that might not fit your requirements. The elements you want to add might not adjust well and get distorted in the process. To customize a slide, follow these steps.
- Go to the top left corner of PowerPoint and select ‘File’.
- Select the option ‘Page Setup’ and put in the dimensions as per your requirement. Click OK.
- PowerPoint will display a dialogue box with multiple options. Choose ‘Scale’ if you want to add a customized size to your content. You can choose ‘Don’t Scale’ if you want to avoid the hassle of resizing and adjusting the minor layout changes manually.
Remember, the last step helps you avoid your presentation elements getting skewed.
3. Slide template editing
Edit your PowerPoint slide adjusting templates before you start designing your presentation. Doing so will help you get a slide template design ready in the beginning. You will not have to repeatedly do the same for every slide. Here is how you can do it.
- Select the option ‘View’ in the top navigation panel.
- Choose ‘Master’ and get a dropdown menu.
- Choose ‘Slide Master’ on that menu to make the necessary changes. Select ‘Close Master’ located at the top ribbon. Your present and future slides will use the edited template.
4. Contextual text
A wide choice of words justifies the context of your presentation well. Choose the right font for a better understanding of a target audience. It also conveys your professionalism and the brand’s personality. Experts suggest sticking to Sans Serif or Simple Serif. Don’t go overboard with exciting font choices and make sure the text is readable. The font size goes hand in hand with the typeface. The mix of large, medium, and small font sizes will impart a professional point of view. The audience will connect well with the message you want to convey.
5. The Alignments of Objects
How about the aesthetics of your PowerPoint slides? It comes from the proper alignment of the objects you have added on each slide. Lining up images or graphs gives a professional look. It also works as an eye candy for the audience.
Achieving a well-aligned slide is an easy task. Here is what you need to do.
- Select all elements by pressing the ‘Shift’ key and clicking on them.
- Choose ‘Arrange’ present on the top menu options bar and select ‘Align or Distribute’.
- Once done, select the type of alignment you need on your chosen slide.
6. ‘Format Object’ for Better Control of Designs
The latest versions of Power points add exceptional features to format the objects you have added to your slides. You can make finer adjustments to the objects.
- Choose an object on your slide and right-click.
- Select the ‘Format Object’ option.
- Find the different options popping up on the right-side window menu like adjusting shape measurements, fine-tuning shadows, creating reflections, etc. You can also adjust texts inside an object, recolor photos manually or automatically, and create natural shadows too.
7. Cropping images into desired shapes
Apart from using the excellent custom shape feature, you can crop images on the design slides and give them a desired shape. Check these simple steps.
- Select an image on a slide and choose ‘Picture Format’ available in the option menu at the top.
- Select ‘Crop’ and then the sub-option ‘Crop to Shape’. You will get myriads of options from a dropdown menu. You can also add a custom shape to your images.
8. Contrast image, background, and text color
If you are using an image in the background, make sure the color of your text is in good contrast. Unclear text color will hinder readability and cause trouble for an audience. The thumb rule is to contrast the colors. For instance, use light text color for a darker background and vice versa. If you can’t find out what color to use, use a PowerPoint shape to highlight your text color. Make sure the text box is a little transparent to let the background image flow well with the content.
9. Mock-ups
Charts, diagrams, screenshots, or schematic presentation elements become crucial factors for your story. Your PowerPoint presentation becomes more fluidic when you use mock-ups. What are these elements? Consider an example. You want to make the audience pay attention to a flowchart. Try using a digital projector image where you can paste the flowchart.
This tip will automatically dictate the slide’s importance and the audience will pay more attention. The slide will also look craftier than a normal schematic one. Remember to check the dimensions of your flowchart. It should size down and become unclear for the sake of adding a mock-up.
10. Visual data representation
The last but crucial tip is to represent important data in a visually more-pleasing mode. How will you do that? Use visual formats of representing data. For instance, use a doughnut graph to represent data. It has been proved that an audience perceives data better in a visual representation than in a numerical method.
Bard graphs, doughnut charts, and other visual data representation modes with a good color combination will make the message clearer. This step is important as it creates a good impression on an audience’s mind. You can smoothly transition from one slide to the other by ensuring the audience has perceived what you have explained in a previous slide.
Bonus PowerPoint Presentation Tips
Develop an outline of a presentation right at the beginning. It helps an audience to understand the course of your presentation. When there are multiple slides, it is possible that the target audience might lose the trail. Hence, create a welcome slide, add a menu slide, and end your presentation with a summary slide. Wrap your presentation with a summary to make an impact.
Wrapping up
Follow these ten tips to make your PowerPoint online presentation more aesthetic to a target audience. Focus on the elements you want to add and balance them with the message you want to deliver. Understand the demography of the audience and prepare your presentation accordingly. Show less and talk more to connect well and explain your topic.
FAQs – PowerPoint Presentation Tips
1. Why should you add a summary slide at the end of your presentation?
A summary slide allows you to deliver a concise form of your presentation. The audience will also recall what they have perceived during the process and relate.
2. What is the 5-second rule for PowerPoint presentations?
The 5-second rule dictates that an audience should get the context of a slide within five seconds. Your slides should be simple enough to convey the message clearly and help the spectators understand the context.
3. Is it ok to use GIFs in PowerPoint?
Gifs add a brilliant visual element to your PowerPoint presentation when used tactfully. These looped images help you communicate an idea, a mood, or even information. Don’t go overboard with gifs as they can distract the audience.
Share your thoughts in the comments
Please Login to comment...