The iPhone 15 and 15 Pro Max have been on sale for days. The action button is one among many other features. Both new models include action buttons instead of ring/silent buttons. This is useful for multiple purposes since you may choose which activities to perform when you touch it. It’s easy to use. You may utilize the button for common tasks. Another surprise is that you’ll be able to customize the function. Let’s explore how it functions.
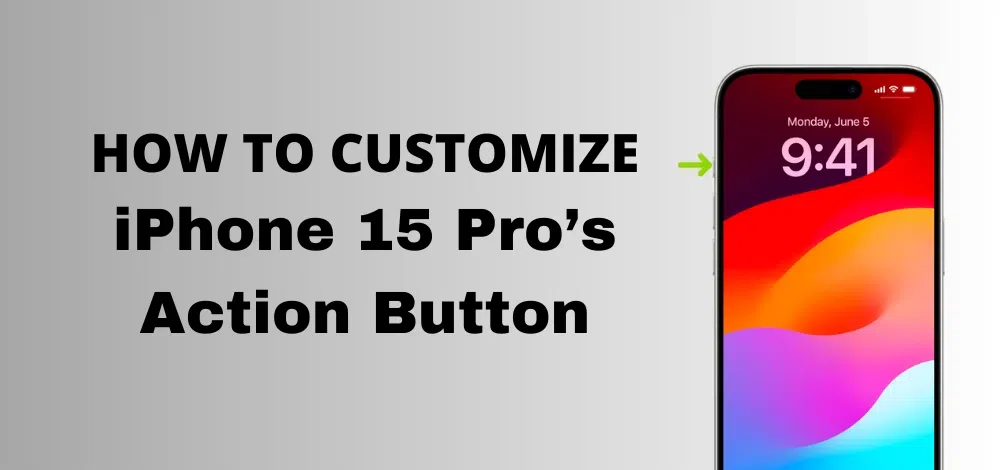
What Is the Action Button in iPhone and How Does It Work?
The Action Button on iPhone 15 Pro models is a tiny button located above the volume buttons. On previous iPhones and non-Pro devices, it is located precisely where the stop button is. It still functions as a mute/ringer switch by default, but it may be configured to perform other things, as shown below. To accomplish anything, you must press and hold the Action Button. You will also receive fine-tuned physical input, which improves the whole experience.
For some, the iPhone 15 and 15 Plus’s stop button may be the preferable alternative. However, the Action Button is superior since it can be programmed to do certain actions or open a custom Shortcut. Action Button functions on iPhone 15 Pro and 15 Pro Max:
- Focus: Activate or deactivate a Focus mode (Do Not Disturb is the default).
- Camera: Take a photo (the default), a selfie, a video, a portrait, or a portrait selfie.
- Flashlight: Turn on or off the flashlight on the back of the device.
- Voice Memos: Start or stop recording a voice memo with the Voice Memos app.
- Magnifier: Activate the Magnifier app to use the iPhone’s camera as a magnifying glass to zoom in on small text or objects.
- Shortcuts: Run shortcuts created in or downloaded from the Shortcuts app, like sending a message, playing a playlist, or controlling smart home devices.
- Accessibility: Various Vision settings (Classic Invert, Color Filters, Detection Mode, Increase Contrast, Reduce Motion, Reduce Transparency, Reduce White Point, Smart Invert, VoiceOver, Zoom, Smart Invert) (Switch control, voice control, full keyboard access, assistive touch, Apple Watch Mirroring, Zoom) Hearing settings (Background Sounds, Left/Right Balance, Live Captions) and General settings (Guided Access, Live Speech)).
- Silent Mode: Switch silent mode on or off, which mutes or unmutes the ringer and alerts, like on existing iPhone models.
- No Action.
Clicking the Action button on the Shortcuts or Accessibility actions doesn’t do anything unless you select an option.
How to Customize Action Button on iPhone 15 Pro
Since the Action Button can be customized to suit your needs, here are all the functions that you can assign to it.
Step 1: Open Settings
Unlock your iPhone 15 Pro or 15 Pro Max and locate the Settings app on your home screen. Tap to open it.
Step 2: Find Action Button Option
Scroll down within the Settings app to locate the “Action Button” option. Tap on it to proceed.
Step 3: Open Action Button Settings
Tap to go to the Action Button settings. Unlike other iPhone settings pages, this one has a unique design.
Step 4: Choose Action
Choose the action you want by swiping left or right on the screen. You can see the names and icons of all the different actions as you swipe.
Step 5: No Confirmation Needed
It’s easy to make your selections with no need to click buttons like “Done” or “Okay” after making your selection. It’s just a swipe to the desired function.
Step 6: Start Using the New Functionality
Once you’ve picked your action, you can return to the previous screen or exit the Settings app. Now, your Action Button does what you want.
How to Open a Certain Camera Mode Using Action Button in iPhone
Step 1: Open the Camera
Open the camera app on your device and Swipe through the available camera options until you reach the Camera icon.
Step 2: Tap the Up-Down Arrow
Tap the Up-Down arrow icon ( next to the Photos icon) to activate a pop-up menu displaying various camera modes.
Step 3: Review Camera Modes
The pop-up menu will list different camera modes, including Photo, Selfie, Video, Portrait, and Portrait Selfie.
Step 4: Select Preferred Camera Mode
Choose the camera mode from the available options in the pop-up menu.
Step 5: Confirmation
Once you’ve selected your preferred camera mode, confirm your choice by tapping on it.
Step 6: Camera Mode Set
Your selected camera mode is now set as the default.
How to Activate an Accessibility Feature using the Action Button on an iPhone
Step 1: Open Action Button Settings
Access the Action Button settings page on your device.
Step 2: Locate Accessibility Option
Look for the Accessibility section within the Action Button settings page.
Step 3: Tap Choose a Feature
Select the “Choose a feature” button within the Accessibility section.
Step 4: Explore Accessibility Features
Inside this menu, you’ll find various accessibility settings such as Classic Invert, Color Filters, Reduce Motion, and Reduce White Point, among others.
Step 5: Enable Desired Features
Choose the specific accessibility options you want to enable, such as Classic Invert or Color Filters, by tapping on them.
Step 6: Save Settings
Once you have selected and adjusted the desired features, save your settings.
How to Open a Menu of Shortcuts using the Action Button on iPhone
When you press the Action Button, you set off a complex chain of events. The Action Button can be set to open a folder within the Shortcuts app when you make several shortcuts and put them inside. To access your own Control Center, you can use a real key from any software program whenever you press the Action Button.
How to Create a Shortcut Folder on an iPhone
Step 1: Open the Shortcuts App
Launch the Shortcuts app on your device.
Step 2: Navigate to the Shortcuts tab:
Click a few times on the Shortcuts tab at the bottom to return to the top-level page of the app.
Step 3: Create a new folder:
Click the New Folder icon at the top right to create a new folder.
Step 4: Name the folder and set an icon:
Give your folder a descriptive name and set an icon as needed. This action creates an empty folder.
Step 5: Access your new folder:
Go back to the top-level page of the app and click on All Shortcuts. Your new folder will now appear at the bottom.
Step 6: Edit the folder:
Click on Edit in the top right corner. This allows you to rearrange your Shortcuts within the folder.
Step 7: Organize your shortcuts:
Move your desired Shortcuts into the newly created folder. Click Done when you have finished organizing.
How to Set the Newly Created Shortcut Folder for the Action Button
Step 1: Access Settings
Go to your device’s Settings.
Step 2: Configure the Action Button
Navigate to the Action Button settings.
Step 3: Select Shortcut
Choose the option for Shortcut from the available selections.
Step 4: Search for “Show Folder”
In the Search bar, type “Show Folder” to locate the specific action.
Step 5: Choose the folder
Select the folder that you created in the earlier steps. This associates the folder with the Action Button trigger.
When you long-press the Action Button, you’ll see this Shortcuts folder, which contains all your shortcuts. Once you get the hang of it, you can change the icons on your shortcuts.
How to Open an App using Shortcuts on the Action Button
Step 1: Go to Settings on your iPhone.
Step 2: Tap on the Action Button.
Step 3: Select Shortcut and then Choose a Shortcut.
Step 4: Select Open App.
Step 5: Select the App you want to Open
How to create a new Note with the current date using Shortcuts on the Action Button
You can set up Voice Memo to the Action Button. But if you prefer text notes, you can also set it to create a text note in the Notes app quickly. Apple already has a Shortcut pre-made for you, which you need to install on your iPhone and then set as your Action Button Shortcut.
A. Download the new Note pre-made Shortcut:
Step 1. Open the Shortcuts app:
Launch the Shortcuts application on your iPhone or iPad.
Step 2. Go to the Gallery tab:
Within the Shortcuts app, navigate to the Gallery tab, usually located at the bottom of the screen.
Step 3. Search for “Note” and select the “New Note with Date” Shortcut:
Use the search function to find the specific Shortcut titled “New Note with Date.” Tap on it to select and download it. This action makes the Shortcut available on your device.
Step 4. Go back to the Shortcuts main tab and confirm the new Shortcut:
Return to the main tab of Shortcuts. Ensure that the newly downloaded Shortcut is visible among your list of shortcuts.
Step 5. Click on the three-dot menu button to alter parameters:
If you want to customize the Shortcut, click the three-dot menu button next to the Shortcut’s name. Here, you can modify various parameters according to your preferences.
Step 6. Review Apple’s pre-made shortcuts’ comments:
These comments provide explanations about the task flow. Understanding them can help you make informed changes to the Shortcut.
Step 7. Click the Run button to test your changes:
Execute the Shortcut by clicking the “Run” button. This allows you to verify if the modifications you made work as intended.
Step 8. Click Done on the top of your Shortcut is ready:
Once satisfied with the Shortcut and its functionality, click the “Done” button at the top right corner to save your changes.
B. Set the newly downloaded pre-made Shortcut to be triggered through the Action Button:
Step 1. Go to Settings > Action Button:
Exit the Shortcuts app and navigate to your iPhone or iPad’s settings. Locate and select “Action Button” settings.
Step 2. Select Shortcut and Choose a Shortcut:
Within the Action Button settings, choose the option related to Shortcuts. Then, select the “Choose a Shortcut” option.
Step 3. Select the newly downloaded “New Note with Date” Shortcut:
From the list of available shortcuts, find and select the “New Note with Date” Shortcut that you downloaded earlier. This links the Shortcut to the Action Button trigger.
FAQ’S
How do I change the action button on my iPhone 15 Pro?
To change the action button on the iPhone 15, follow these simple steps-
- Open the Settings on your iPhone 15.
- Select the option of Action Button.
- An image of the iPhone’s side pops up with different icons. You can choose any one of them.
How do you change the appearance of an action button?
The appearance of the action button can be easily customized. Enlisted below are the simple steps to change the appearance of the action button-
- Open the settings on your iPhone and click on the action button.
- Now select the Format tab to change the colour of the action button and add effects.
- Go to the Shape Style section to change and edit the shape.
- You can also select a new shape from the drop-down menu.
How do I customize my iPhone panel?
To customize your iPhone panel follow these simple steps-
- Open your Settings application on your iPhone.
- Scroll and click on the Wallpaper option.
- Tap to add a New Wallpaper.
- You can choose any options recommended by Apple.
- You can also change the settings by tapping at other elements.
- On the right-hand side appears the “Add” button. Select it.
Share your thoughts in the comments
Please Login to comment...