In Graphical User Interfaces (GUIs), how text is presented holds significant importance for user experience. Tkinter, known as the Primary GUI toolkit for Python, provides powerful capabilities for font management using its Tkinter Fonts module. This module enables developers to tailor the visual aspect of text within their applications, by improving legibility. In this article, we will see about Tkinter Fonts.
What is the Use of Fonts in Tkinter?
Fonts in Tkinter are used to customize the appearance of text displayed in various widgets such as labels, buttons, entry widgets, and more. They allow you to control the font family, size, weight, style, and other properties of the text. Here are some common use cases for fonts in Tkinter:
- Customizing Text: You can use fonts to set the style, size, and family of text displayed in widgets like labels, buttons, and text widgets.
- Improving Readability: Choosing the right font and size can improve the readability of your application, making it more user-friendly.
- Consistency: By defining fonts for your application, you can maintain consistency in the appearance of text across different widgets and windows.
- Accessibility: Using appropriate fonts and sizes can improve accessibility for users with visual impairments, ensuring that text is legible and easy to read.
Syntax for Fonts in Tkinter
The primary syntax for utilizing Tkinter Fonts is as follows:
import tkinter.font as tkFont
font = tkFont.Font(option, ...)
Here, option refers to a set of parameters that indicate the characteristics of the font. The available options include:
- x: A numeric expression.
- family: String specifying the font family name.
- size: Integer representing the font height in points. Negative values set font height in pixels.
- weight: "bold" for boldface, "normal" for regular weight.
- tkinter.font.NORMAL
- tkinter.font.BOLD
- tkinter.font.ITALIC
- tkinter.font.ROMAN
Tkinter Fonts Examples
Below, are the Tkinter Fonts code examples those are as follows.
Creating a Tkinter Window with a Custom Font
In this example, below code creates a Tkinter window and defines a normal Arial font. Then, it displays a label with the text "Normal Text" using the defined font in the window.
import tkinter as tk
import tkinter.font as tkFont
root = tk.Tk()
# Create fonts with different weights and slants
normal_font = tkFont.Font(family="Arial", size=12, weight=tkFont.NORMAL)
# Create labels using different font styles
label = tk.Label(root, text="Normal Text", font=normal_font)
label.pack()
root.mainloop()
Output

Normal Font Using tkinter.font.NORMAL
Creating a Tkinter Window with a Bold Label Using Helvetica Font
In this example, below code creates a Tkinter window with a bold "Hello, Tkinter!" label using the Helvetica font, size 12. It sets up the window, font style, and label, then displays it before entering the main event loop.
import tkinter as tk
import tkinter.font as tkFont
root = tk.Tk()
font = tkFont.Font(family="Helvetica", size=12, weight="bold")
label = tk.Label(root, text="Hello, Tkinter!", font=font)
label.pack()
root.mainloop()
Output
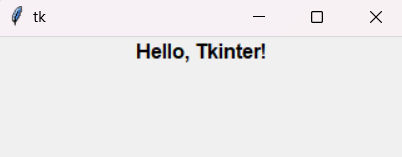
Bold Font Using tkinter.font.BOLD
Styling Text with Italic Fonts in Tkinter
In this example, below code sets up a Tkinter window and creates a bold Helvetica font. Then, it displays a label with the text "Hello, Tkinter!" in the window, using the bold font.
import tkinter as tk
import tkinter.font as tkFont
root = tk.Tk()
font = tkFont.Font(family="Arial", size=10, slant="italic", underline=1)
label = tk.Label(root, text="Styled Text", font=font)
label.pack()
root.mainloop()
Output
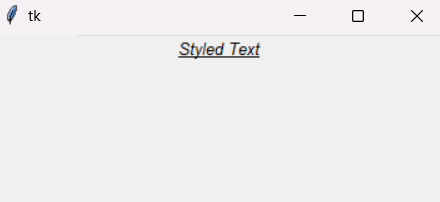
Italic Font Using tkinter.font.ITALIC
Styling Text with Roman Fonts in Tkinter
In this example, below code creates Tkinter window and defines a font in Arial style with a Roman slant. Subsequently, it displays a label in the window with the text "Roman Text" formatted using the defined font.
import tkinter as tk
import tkinter.font as tkFont
root = tk.Tk()
# Create fonts with different weights and slants
roman_font = tkFont.Font(family="Arial", size=12, slant=tkFont.ROMAN)
# Create labels using font styles
label = tk.Label(root, text="Roman Text", font=roman_font)
label.pack()
root.mainloop()
Output

Roman Font Using tkinter.font.ROMAN
Tkinter Window with Resizable Text and Font Size Adjustment Buttons
In this example, below Python code creates a Tkinter window with a label displaying "Resizable Text" in Times font. It includes buttons to increase and decrease the font size by 2 points each time they're clicked, ensuring the font size doesn't drop below 8 points.
import tkinter as tk
import tkinter.font as tkFont
def increase_font_size():
font.config(size=font.actual()['size'] + 2)
def decrease_font_size():
font.config(size=max(8, font.actual()['size'] - 2)) # Ensure font size doesn't go below 8
root = tk.Tk()
font = tkFont.Font(family="Times", size=12)
label = tk.Label(root, text="Resizable Text", font=font)
label.pack()
increase_button = tk.Button(root, text="Increase Font Size", command=increase_font_size)
increase_button.pack()
decrease_button = tk.Button(root, text="Decrease Font Size", command=decrease_font_size)
decrease_button.pack()
root.mainloop()
Output

Changing Font Size Dynamically