One of the key elements in designing attractive and user-friendly interfaces is the use of Tkinter colors. In this article, we'll discuss the various aspects of using colors in Tkinter applications, covering syntax, code examples, and practical implementations.
How to Change Color Tkinter?
Tkinter colors refer to the various color options available in the Tkinter library, which is a standard GUI (Graphical User Interface) toolkit in Python. Tkinter provides developers with the ability to customize the appearance of GUI elements such as buttons, labels, and text fields by specifying colors for backgrounds, foregrounds (text), highlights, and selection states.
Color Options in Tkinter Widgets
Colors are essential for enhancing the visual appeal and user experience of graphical user interfaces (GUIs). In Tkinter, the popular Python GUI toolkit, you have access to a range of color options to tailor the appearance of widgets. Let's delve into the common color options and how they are utilized in Tkinter.
- Active Background and Foreground Colors :
activebackground: Sets the background color when a widget is active, like during user interaction.activeforeground: Determines the foreground color when the widget is active, providing visual feedback.
- Background and Foreground Colors :
background (or bg): Sets the background color of the widget's surface.foreground (or fg): Defines the foreground color for text or other elements within the widget.
- Disabled State Colors :
disabledforeground: Determines the foreground color when the widget is disabled, aiding in distinguishing disabled widgets.highlightbackground: Sets the background color of the highlight region when the widget has focus.highlightcolor: Defines the foreground color of the highlight region when the widget has focus.
- Selection Colors :
selectbackground: Sets the background color for selected items within the widget, like selected text in an Entry widget or selected options in a Listbox.selectforeground: Defines the foreground color for selected items within the widget.
Python Tkinter Colors Examples
RGB Color Representation in Python Tkinter
RGB (Red, Green, Blue) values are a common way to represent colors in digital systems. In Tkinter, you can specify colors using RGB values ranging from 0 to 255 for each component.
Syntax
# Replace RR, GG, BB with hexadecimal values
widget.configure(bg='#RRGGBB')
Example: In this example, below code creates a Tkinter window and sets its title. Then, it configures the window's background color to light green using RGB values. Finally, it starts the Tkinter event loop to display the window.
from tkinter import *
root = Tk()
root.title("Tkinter Colors RGB Example")
# Set window background color using RGB values
root.configure(bg='#90ee90') # lightgreen color
root.mainloop()
Output

Tkinter Colors RGB
Customizing Entry Widgets with Color Options in Tkinter
A Tkinter Entry widget is a single-line text entry field that allows users to input text, and it can be customized with various color options to control its appearance.
Syntax
# Replace parent and options according to preferences
entry_widget = Entry(parent, options)
Example: In this example, below code creates a Tkinter window with a titled header and an Entry widget for text input. The Entry widget has customized selection colors: light blue for the background and black for the text.
from tkinter import *
root = Tk()
root.title("Tkinter Color Text Example")
# Create an Entry widget with selection colors
entry = Entry(root, selectbackground="lightblue", selectforeground="black")
entry.pack()
root.mainloop()
Output

Creating Colorful Text in Python Tkinter
Changing the color of text in Tkinter is very easy. You can set the foreground (text) color using the fg parameter.
Syntax
# Change text color to blue
Label(fg='blue')
Example: In this example, below code creates a Tkinter window and sets its title. Then, it creates a label widget with the text "Hello, World!" displayed in blue color, and packs it into the window. Finally, it starts the Tkinter event loop to show the window.
from tkinter import *
root = Tk()
root.title("Tkinter Color Text Example")
# Create a label with colored text
label = Label(root, text="Hello, World!", fg='blue')
label.pack()
root.mainloop()
Output
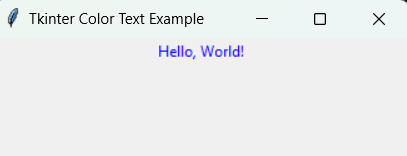
Creating Colorful Buttons in Python Tkinter
Buttons are essential GUI elements, and you can customize their colors to match your application's theme.
Syntax
# Change button background color to red
Button.config(bg='red')
Example: In this example, below code creates a Tkinter window with a specified title. It then generates a button labeled "Click Me" with a red background color and places it within the window. Finally, it enters the Tkinter event loop to display the window and handle user interactions.
from tkinter import *
root = Tk()
root.title("Tkinter Color Button Example")
# Create a button with active background and foreground colors
button = Button(root, text="Click Me", activebackground="blue", activeforeground="white")
button.pack()
root.mainloop()
Output

Python Tkinter Color Chooser
Tkinter provides a color chooser dialog, allowing users to pick colors interactively.
Syntax
from tkinter import colorchooser
# Returns a tuple of (color, hex)
color = colorchooser.askcolor(title="Choose color")
Example: In this example, below code creates a Tkinter window titled "Tkinter Color Chooser Example" and a button labeled "Choose Color". When the button is clicked, it opens a color chooser dialog. The hexadecimal value of the selected color is printed to the console
from tkinter import *
from tkinter import colorchooser
root = Tk()
root.title("Tkinter Color Chooser Example")
def choose_color():
color = colorchooser.askcolor(title="Choose color")
print("Selected color:", color[1]) # Print the hexadecimal color value
button = Button(root, text="Choose Color", command=choose_color)
button.pack()
root.mainloop()
Output
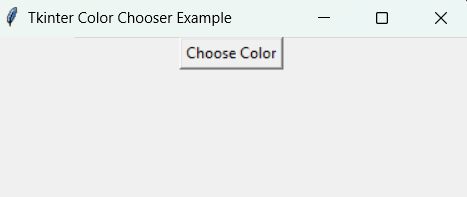
Tkinter Color Chooser Example
Adding Color to Labels in Python Tkinter
Labels are often used to display text or images, and you can style them with various colors.
Syntax
# Change label background color to yellow
Label(bg='yellow')
Example: In this example, below code creates a Tkinter window titled "Tkinter Color Label Example". It creates a label widget displaying the text "Colorful Label" with a yellow background color, and packs it into the window.
from tkinter import *
root = Tk()
root.title("Tkinter Color Label Example")
# Create a label with background and foreground colors
label = Label(root, text="Hello, Tkinter!", bg="lightgray", fg="black")
label.pack()
root.mainloop()
Output
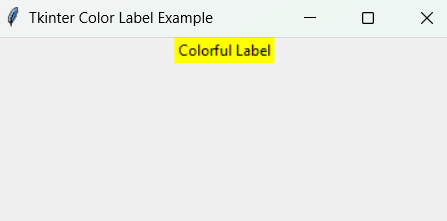
Tkinter Color label Example
Python Tkinter Color Window
You can also set the background color of the entire Tkinter window.
Syntax
# Change window background color to light gray
root.configure(bg='lightgray')
Example: In this example, below code creates a Tkinter window titled "Tkinter Color Window Example" and sets its background color to light gray. Then, it enters the Tkinter event loop to display the window
from tkinter import *
root = Tk()
root.title("Tkinter Color Window Example")
# Set window background color
root.configure(bg='lightgray')
root.mainloop()
Output

Tkinter Color Window Example