Workbooks in Microsoft Excel
Last Updated :
16 Jun, 2021
A collection of worksheets is referred to as a workbook (spreadsheets). Workbooks are your Excel files. You’ll need to create a new workbook every time you start a new project in Excel. There are various ways to begin working with an Excel workbook. You can either start from scratch or use a pre-designed template to create a new workbook or access an existing one.
Creating a new Workbook
Follow these steps to create a new Blank workbook, giving a name to it & saving it:
Step 1: Click on the Microsoft Office button on the top-left corner.
Step 2: Then click on New.
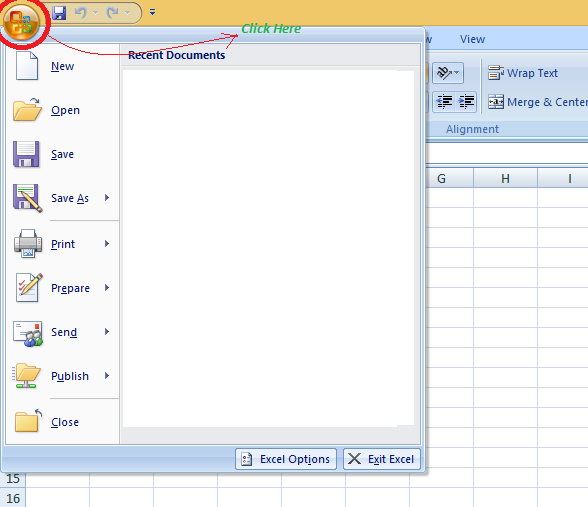
Step 3: A dialog box for New Workbook will pop up. Click on blank Document & then on Create tab.
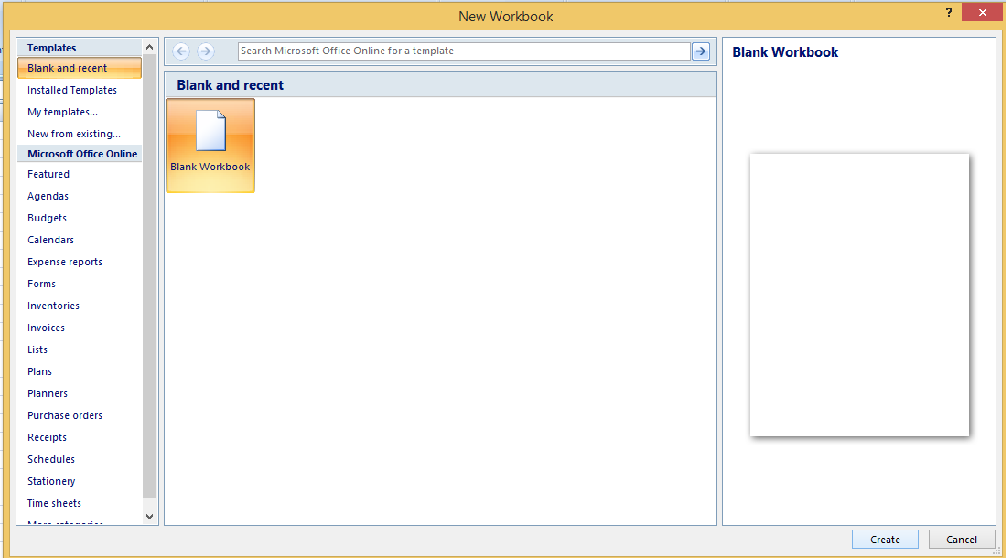
A new blank workbook is created & it appears on your screen.
Note: MS Excel automatically opens a new Workbook for you when you open Excel in your system.
Inserting Text in Excel
In Excel, you can see multiple rows & columns, each rectangular box in a row or any column is called a Cell. A cell address on a worksheet can be determined by combining a column letter and a row number. Using these addresses, we can refer to any cell (in Excel formulas) in the worksheet.
As you click on any of the cells, you can see its address in the name box(Left most side below the home tab).
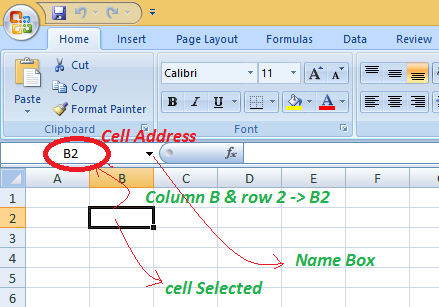
Step 1: Select a cell in which you want to insert text.
Step 2: Insert your data by typing something from the keyboard (In that selected cell)
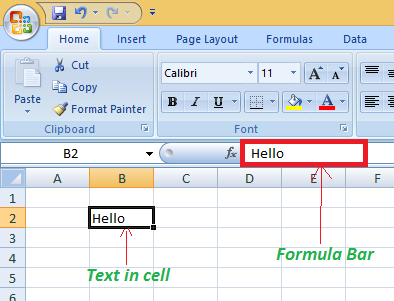
Whatever text you enter, the same text appears in the formula bar too (for that cell)
Edit/Delete Cell Contents
Step 1. Select the cell to change or delete the text.
Step 2. To erase text and make a correction, press the Backspace key on your keyboard.
Or, To erase the whole contents of a cell, press the Delete key.
Or, The formula bar also allows you to alter and erase text. Simply select the cell and then position your cursor in the formula bar.
Navigation In Excel
Step 1. Go to the right of the selected cell, press the Tab key.
Step 2. To move to the left of the selected cell, hold down Shift and then Tab.
Step 3. To traverse the worksheet, use the Page Up and Page Down keys(with Shift in Laptops).
Step 4. Use the arrow keys to navigate.
Saving The Workbook
Step 1. Click the Microsoft Office button on the left.
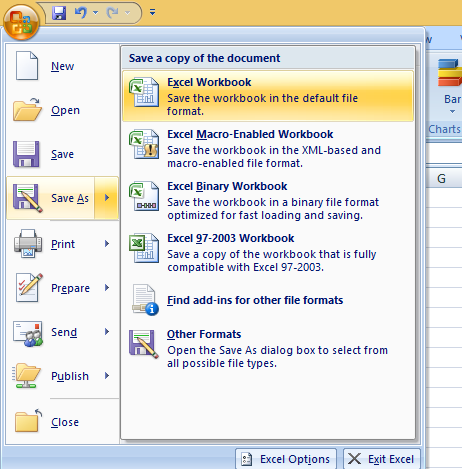
Step 2. Save or Save As are the options, choose one.
- Save As – lets you give the spreadsheet a name and save it in a specific location. If you want to save the file for the first time, or if you want to save it under a new name, select Save As.
- If the file has already been named, just choose Save/press Ctrl + S to save your work.
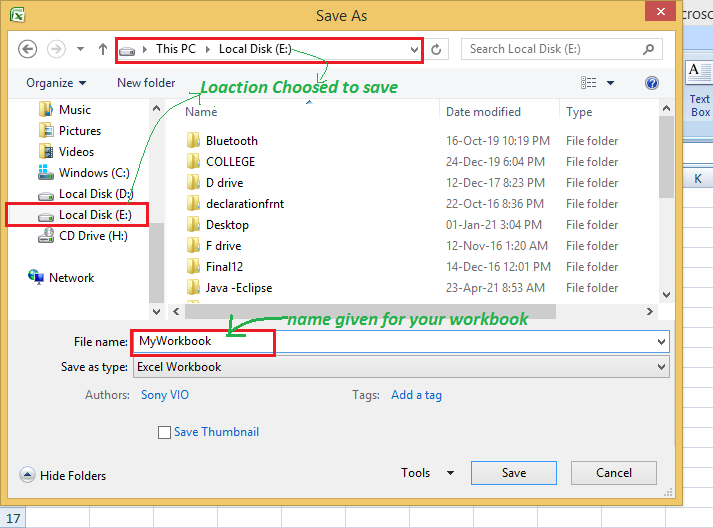
Using Formulas In Excel
You can use predefined Excel formulas by just typing: “=Formula_Name(Arguments)”. When you type the first few characters of any formula, excel provides a drop-down list of formulas matching that sequence of characters.
Example: To get an average of numbers present in the column B from row 2 to row 6, you can use the formula:
= AVERAGE(B2:B6)
Here B2:B6 defines the range of the numbers on which you want to do average.
You can see the formula in the formula tab near the name box.
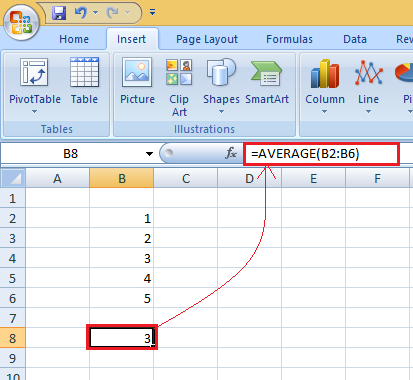
Here in the cell : B8 we wrote : =AVERAGE(B2:B6), so we get average as = (1+2+3+4+5)/5 = 15/5 = 3.
So, in this way you can easily create a workbook, work on it, navigate through it & save it.
Like Article
Suggest improvement
Share your thoughts in the comments
Please Login to comment...