Why to use exa instead of ls on Linux
Last Updated :
28 Jul, 2021
exa is a modern replacement for the file-listing command-line program ls which is used on operating systems like Linux, UNIX, and macOS.exa gives more features and uses colors to differentiate the files and metadata.
Features of exa
- All the colors: Different types of files and data will be colored differently, and the user and group columns will be highlighted for the current user.
- All the information: exa displays a file’s extended attributes, as well as standard file system information such as the inode, the number of blocks, and a file’s various dates and times.
- It is fast: exa queries files in parallel, giving you performance on par with ls.
- Tree view: exa gives a standard tree tool, and it shows files’ information alongside the hierarchy.
- Git support: View the staged and upstaged status of every file, right there in the standard view. Also, it works in a tree view for a high-level overview of your repository.
Now let’s see how to install the exa on different systems.
Installation of exa
Use the following command according to the system to install exa:
For macOS :
brew install exa
For Ubuntu/Debian:
sudo apt install exa
For Fedora:
sudo dnf install exa
For Arch Linux:
sudo pacman -S exa
Alternatively, if you already have a Rust environment set up, you can use the cargo install command:
cargo install exa
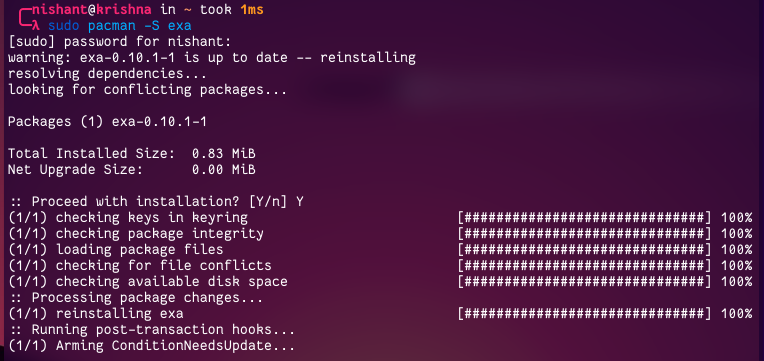
Now we have installed exa. Now let’s see how to use exa. To use exa, just use exa command as follows:
exa

Now let’s explore the options provided by exa.
Options by exa
List one entry per line
When we use -1 or -oneline option, exa displays one entry per line.
exa -1
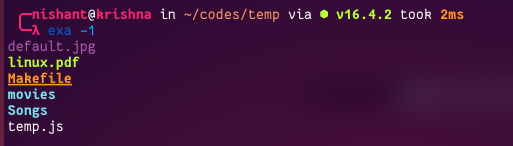
List Files With Meta Data
When we use -l or –long : option, exa displays extended details and attributes of files.
exa -l
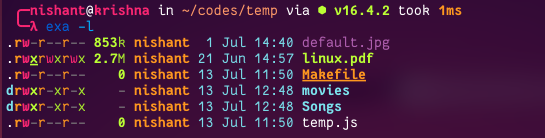
List Content Of Directory In Tree-Like Format
When we use -T or –tree option,exa recurse into directories as a tree.
exa -T
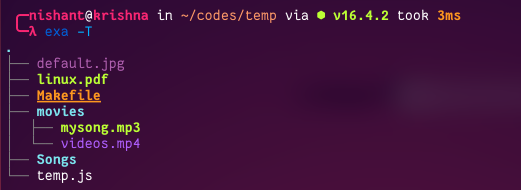
Display icons of files
To show icons of the file, use –icons option:
exa --icons

Display hidden dot files
To show all the hidden and ‘dot’ files use -a or -all option
exa -a
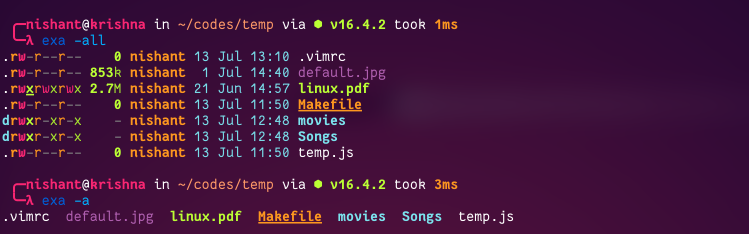
Display directories
To show only directories use -D options
exa -D

To find out more about exa, you can read the man page of exa and visit to GitHub page of exa.
man exa
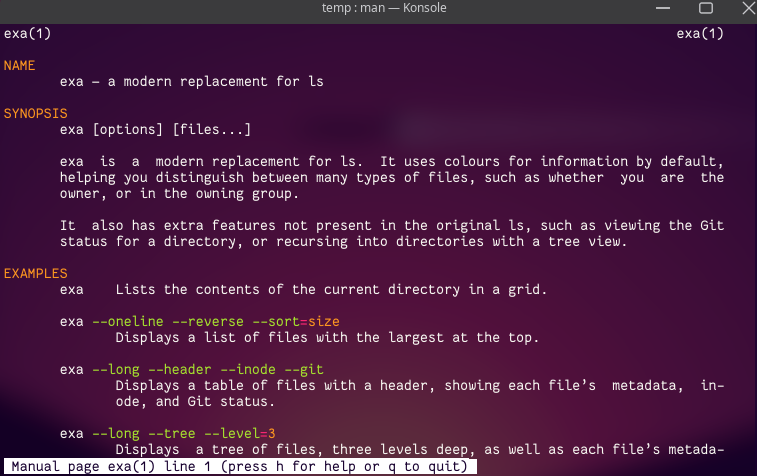
Like Article
Suggest improvement
Share your thoughts in the comments
Please Login to comment...