We find many types of cables and ports while working with a computer or other electronic gadgets, but most of us don’t know about their features, uses and some we don’t even know their real name. What we all do is just compare the cable and the port, if it gets fitted means they are made for each other.
After reading this post we will be an expert with different ports and cables and how to choose the right one for our use.
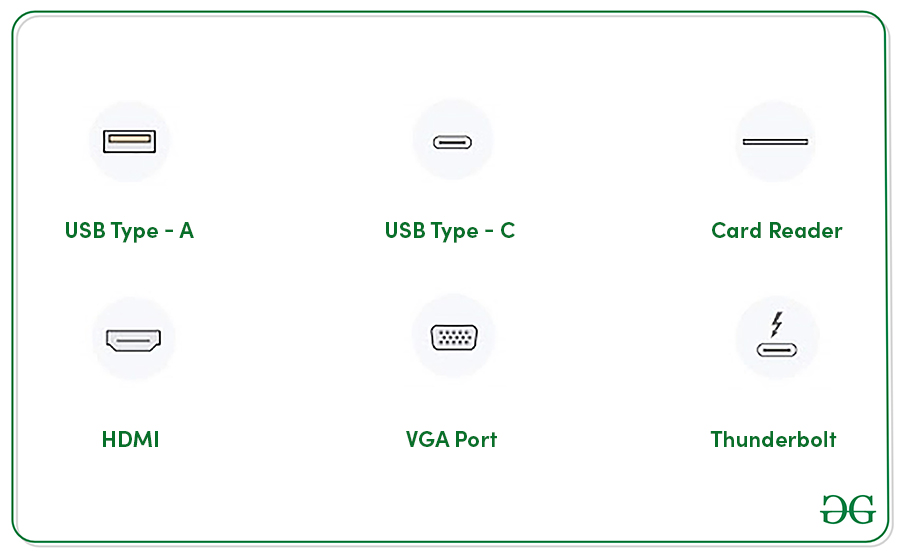
Types of Computer Ports.
Types of USB (Universal Serial Bus).
USB connectors come in three main styles: Type A (rectangular), Type B (square) and Type C (flattened oval), but you can also get Mini and Micro versions of A and B.
USB-C cables are the most recent and also the most versatile, letting you connect the latest phones to your PC. Because they can carry data, audio, video, and a power supply, you can use a USB-C cable to connect a compatible laptop to a docking station.
This will not only power your laptop but serve as a connection point between it and your keyboard, mouse, monitor, and speakers. And, unlike other USB connectors, you can plug in USB-C either way.
And there’s no need to worry about plugging a USB cable into the wrong port- if it fits, it will work. However, transfer speeds will vary depending on the devices at either end of the cables, as well as on the cable itself. There are three USB standards: USB 1.1, USB 2.0, and USB 3.0 which have now reached 3.2. Each new generation is faster than the one before.
For example:
- USB 3.0 can transfer a 1GB video in two seconds.
- USB 2.0 can transfer a 1GB video in 16 seconds.
- USB 1.1 can transfer a 1GB video in 11 minutes.
In other words, to get the faster speed possible, both devices and the USB cable that connects them need to use the USB 3.0 standard.
Most new devices support USB 3.0, but on some laptops only via specific USB ports. Take a look at the ports on your laptop, if you spot a small SS symbol next to a USB port, it supports USB 3.0. If your USB connector is blue, it’s a USB 3.0 standard. You can make sure by peering inside the plug itself and checking the number of metal pins within, if you find just four metal connectors then the cable is older while USB 3.0 cables have an additional five connectors at the back.
Some other useful ports and their uses,
- Card reader: These are for your microSD or SD card used to copy your data.
- HDMI: These are the new type for connecting your laptop with a projector or TV screen.
- VGA port: These are also old types for connecting your laptop with a projector or other monitors.
- Thunderbolt: It is a combination of type-C and DisplayPort and its fastest type of connector for laptops. Use for charging, connection with peripherals or displays.
- RJ45 port: It is a network port on a computer. Many people called it an Ethernet port or Network port.
Types of Cables.
1. Ethernet cables:
Wireless connections might be more convenient and make for a tidier working environment, but in many ways cables are superior. They aren’t hampered by nearby networks and other interference, meaning they can maintain fast speeds at all times.
Most routers have Gigabit Ethernet ports, which can transfer at speeds up to 1Gbps. To benefit, however, the device you’re connecting it to needs to support Gigabit Ethernet, as must the actual cable. If you’re using older cables, they may be the slower Cat5 type, which will reduce speeds to around 100Mbps. If you’re not sure which you have, the Cat rating will be on the cable. Cat5e or Cat6 Ethernet cables will support speeds of 1Gbps.
2. PS/2 cables
It’s likely that your keyboard and mouse connect to your PC wirelessly or using a USB. If you have a particularly old set of peripherals, however, they may use a PS/2 keyboard or mouse that you can’t bear to part with, you can carry on using it with your new computer by buying a PS/2-to-USB adapter. Simply plug your old keyboard and mouse into the two PS/2 sockets on the adapter, then the other end into a spare USB port on your PC.
3. VGA cables
Back in the 1970s and 1980s, computers like the Acorn Electron used coaxial cables to connect to standard, low-resolution TV sets. However, by the 1990s most computers were using VGA cables to connect to dedicated monitors, which were able to produce much sharper pictures. VGA cables are still widely used today, mostly connecting older monitors or PCs. They can only carry analog signals, so the quality can’t match digital alternatives such as DVI and HDMI. However, aside from a few rare exceptions, VGA cables are universal, so you’re unlikely to run into any compatibility problems.
4. DVI cables
The DVI cable started appearing around 2000, offering a digital and higher-quality alternative to VGA. While modern computers mostly provide HDMI ports for sending video signals, it’s fairly common for them to also have one or more DVI ports.

There are two main types of DVI cable: DVI-I and DVI-D. If you find your DVI cable doesn’t fit the port on your PC or monitor, it’s likely that you’re trying to connect a DVI-I cable to a DVI-D port. Although they look almost identical, there is a difference. DVI-I has four extra pins that prevent you from plugging a DVI-I cable into a DVI-D port.
If you are experiencing this problem, you can buy an adapter, but you’re far better off simply buying a DVI-D cable instead because these work with both DVI-I and DVI-D ports.
5. HDMI cables
HDMI cables improve on VGA and DVI by carrying audio as well as video signals. Because of this HDMI is commonly used to connect PCs to monitors, and TVs to DVD players or set-top boxes.
If you’re using HDMI to connect your PC to a 4K monitor, make sure you use a High-speed HDMI cable, which ensures better image quality. Almost all HDMI cables sold in the last few years are high speed, but you can check by looking for a High-Speed or Cat 2 label on the cable or on the plugs at either end.
If your cable is not high speed, it’s worth buying one that is. Ignore expensive options- cheap cables are fine.
Devices like camcorders and portable projectors often have Mini or Micro HDMI ports, which take up less space. For these, you’ll need an HDMI cable with a Mini/Micro HDMI plug on one end and a standard HDMI plug on the other, which lets you connect it to a display.
However, you may prefer to buy an adapter that lets you use any standard HDMI cable with your device. Make sure you buy the correct adapter-either Mini HDMI or the smaller Micro HDMI. Check your device specifications if you’re not sure which one you need.
Given their similar appearance and function, it’s easy to confuse DisplayPort and HDMI connectors. However, DisplayPort connectors have an asymmetrical design, which means you can’t plug an HDMI plug into a DisplayPort socket- and vice versa. They’re not as common on home computers as HDMI, but if you do have one and your monitor only has HDMI ports, you can buy a cheap adapter. There’s also a Mini version of the DisplayPort connector, which was common on Macs until recently.
Like Article
Suggest improvement
Share your thoughts in the comments
Please Login to comment...