Types of Animations in Flash
Last Updated :
21 Jul, 2021
Adobe Flash is a software program used to create animations. In Flash, we can do animation with the help of the transition of an image from one keyframe to another which is known as tweening. Tweening means in between, i.e., the movement of objects from one place to another between keyframes. Keyframes are any objects or images at the starting and at the ending of the timeline. The three types of animation in Flash are:
- Frame-By-Frame animation
- Motion tweening
- Shape tweening
Now we will discuss each type of animation in detail:
Frame-By Frame animation
It is a typical and older and easiest way to animate an object in Flash. In this type of animation, different parts of an image are placed separately on each keyframe and when the frames are viewed, it generates an illusion of movement on rapidly incrementing each keyframe. It also increases the file size because Flash needs to store the contents for each keyframe. Frame-by-Frame animation can be used to move a car from one place to another.
How to create Frame-By Frame animation?
We can create a frame-by-frame animation, follow these steps:
Step 1: Open a new Flash document to work.
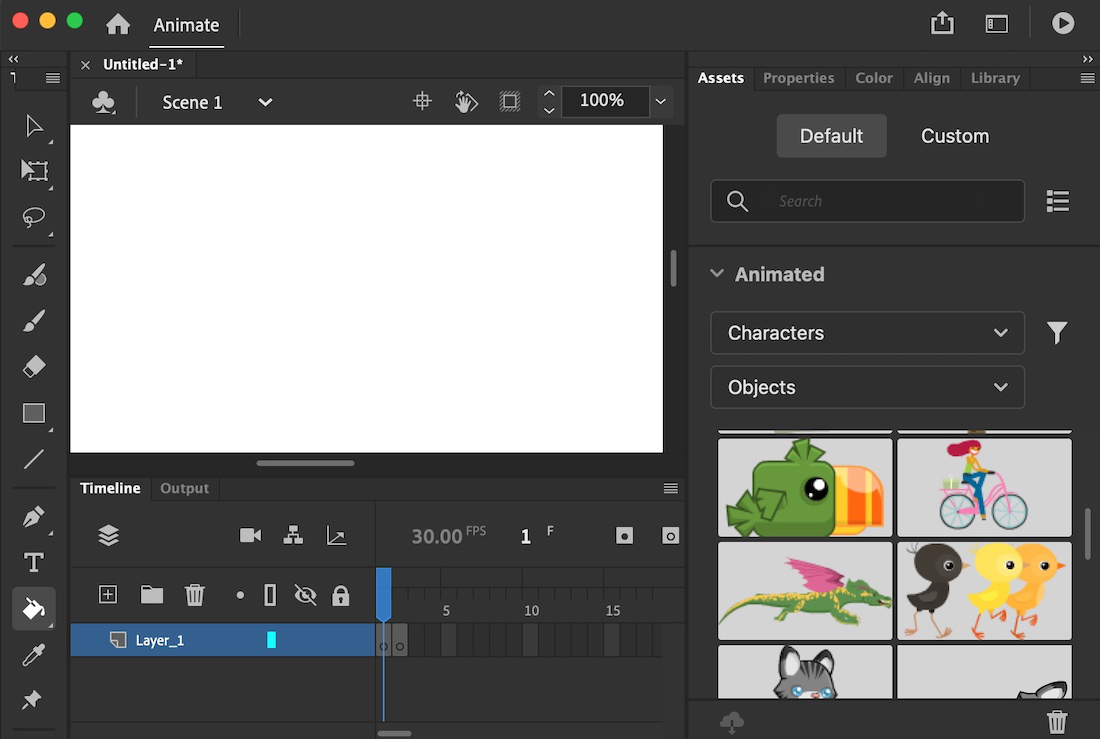
Step 2: Insert a blank keyframe for each frame you want to add to your animation or by using the F7 shortcut key.

Step 3: Insert an object or picture for each state of animation on different keyframes.

Step 4: Now, press Enter or Return key to play your animation

Advantages of Frame-By-Frame Animation:
- It is a traditional method and one of the most recognized and loved method to create animation. It is still used by many animation studios to create animation.
- It provides more creative control.
Disadvantages of Frame-By-Frame Animation:
- It is a time-consuming method.
- It is expensive.
- the animation created by frame-by-frame are not extremely realistic-looking.
Motion Tweening
In motion tweening, an object moves from one place to another within a timeline. It is done by selecting its starting frame and ending frame that depicts its starting and ending position. When viewed, it generates an illusion of motion by moving an object from one place to another. It also allows us to move an object along a path, rotate or change its attributes such as color, size, etc., during tweening. This tweening can be used to add animate a character with emotion or expression or body movements like running or walking.
How to create Motion Tweening?
We can create a motion tweening animation. Follow these steps:
Step 1: Open a new Flash document.
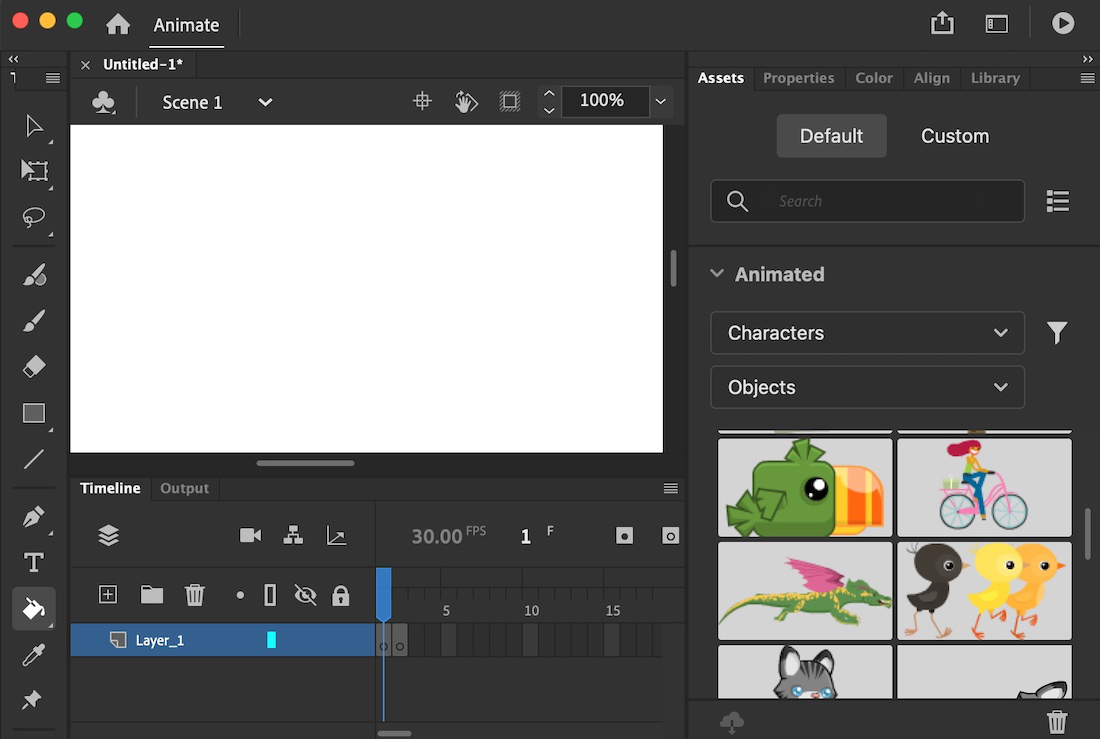
Step 2: Insert a symbol to a layer from your library to the stage.

Step 3: Place the symbol in the upper-right corner of the stage from where the motion will start and right-click the symbol and select Create Motion Tween from the contextual menu.

Step 4: A layer is converted to a tween layer that appears on the Timeline. To create animation, move the play head to different positions along the tween span and alter changes on the symbol’s appearance or position.
Step 5: Drag the play head to a new frame and then reposition the symbol again. You can resize, change color, rotate the symbol also.

Step 6: A new keyframe has been created automatically at this frame along with the changes made. Drag the play head to another frame and move the symbol to another position, reposition your symbol on every keyframe you have inserted.
Step 7: A motion path is created on the stage to display the path of animation the symbol will take.
Step 8: To play the animation, press Enter or Return Key.

Advantages of motion tweening:
- It develops animation faster.
- The file size is smaller.
- It creates all the frames in between two keyframes.
- It does not use the script.
Disadvantages of motion tweening:
- It provides less control on animation.
- The animation does not look realistic.
Shape Tweening
In shape tweening, the shape of an object (along with its attributes ) changes over a series of frames along with a timeline. In this tweening, one object is placed at the starting keyframe and the second object is placed at the last keyframe and Flash automatically fills in between objects that could look distorted or stretched and create a morphing effect by transforming one object into another. For example, a cat can be transformed into a lion.
How to create shape tweening?
We can create a shape tweening animation. Follow these steps:
Step 1: Open a new Flash document and
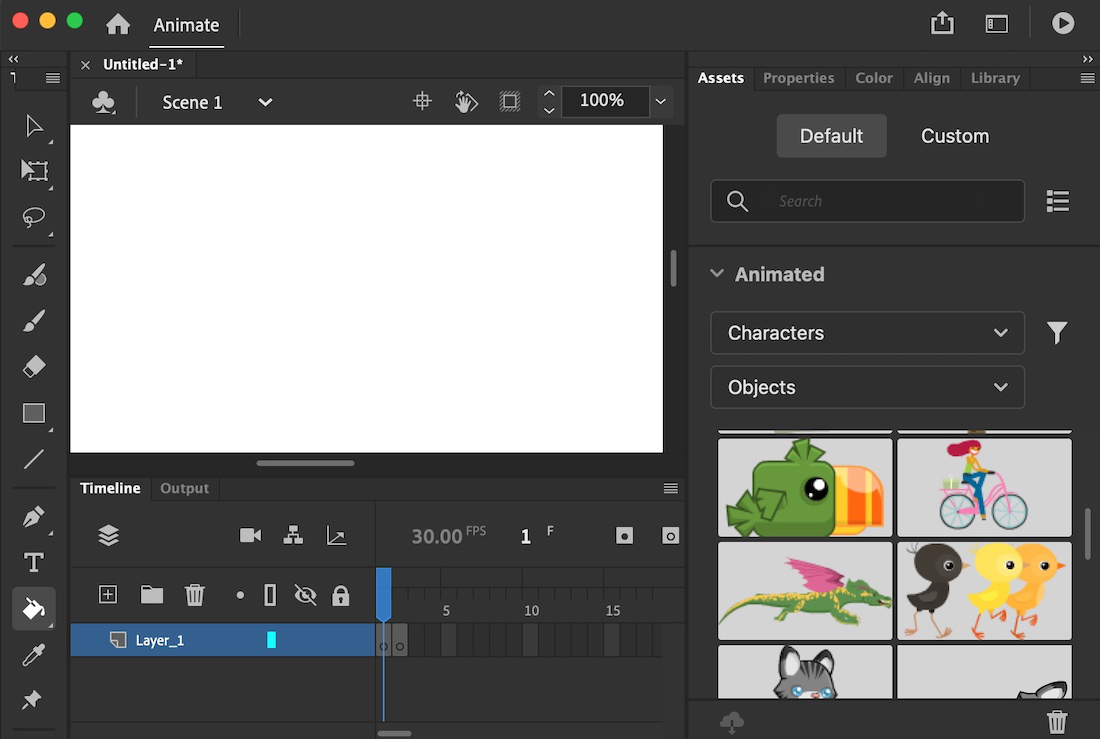
Step 2: Draw or insert an object on Frame 1.
Step 3: Click on Frame 35 and right-click to insert a blank keyframe.

Step 4: Draw another object on Frame 35.

Step 5: Select Frame 1 and right-click on object and select – Create Shape tween option.

Step 6: A green shaded area appears between the starting and the ending keyframes.
Step 7: Turning on the Onion Skin Outlines option enables us to see the morphing effect, i.e. a shape is transformed into another shape.

Step 7: Press Enter or Return key to play the animation.
Advantages of shape tweening:
- It develops animation faster.
- The file size is smaller.
- It creates all the frames in between two keyframes.
Disadvantages of shape tweening:
- It provides less control over animation.
- Shape tweening doesn’t work on symbols.
- Sometimes motion tweening is a bit confusing to use because there are so many steps to follow to use this technique.
Like Article
Suggest improvement
Share your thoughts in the comments
Please Login to comment...