Troubleshooting Copy and Paste on Windows 10
Last Updated :
28 Feb, 2021
Copy and Paste are the most basic and vital functions on the computer but if they stop working then it can be troublesome. In this article, we are going to show you a couple of processes to troubleshoot this issue.
Let us first understand how the copy and paste functionality works. It actually copies a text or an image and saves it to a virtual clipboard. When we use the paste functionality then it gets pasted from that clipboard directly. This is managed through different services and if it’s not working then those services might be either corrupted or not running. So let’s look into fixing this issue.
Fix #1: Using System 32 Folder
- Open File Explorer.
- Go to C Drive and type C:\Windows\System32.

- Search rdpclip in a search box on the top right.
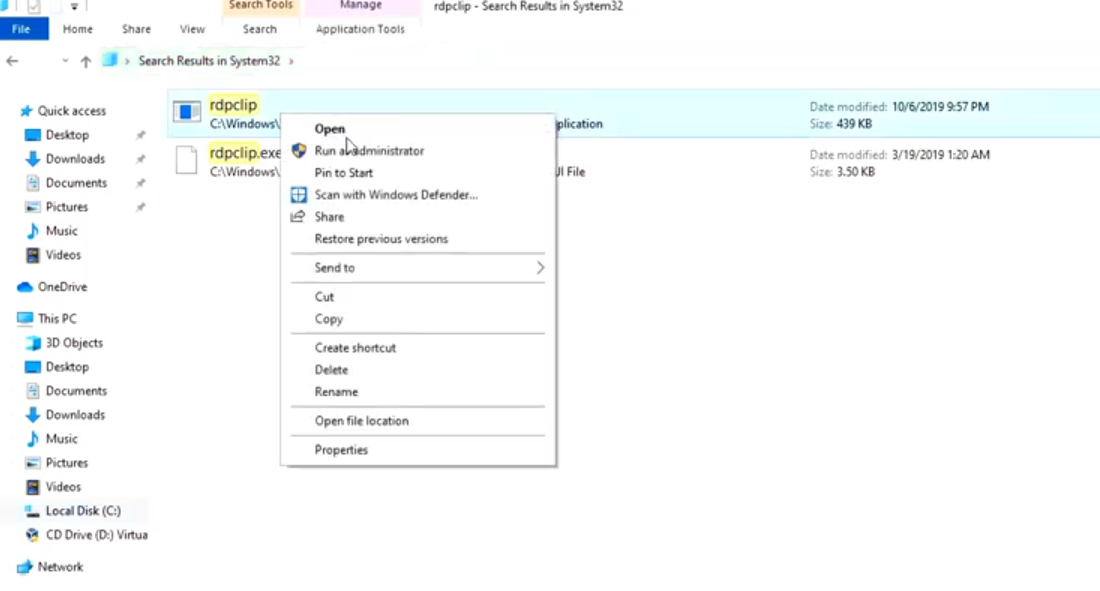
- You will get a bunch of search results as shown below. Right-click on rdpclip and Run as administrator. Then hit Yes to allow it to run as admin.
- It’s not going to do anything, you will not be prompted with any screen as such, it actually works in the background.
- We have to do one more part. For this go and search for dwm.exe and hit enter.
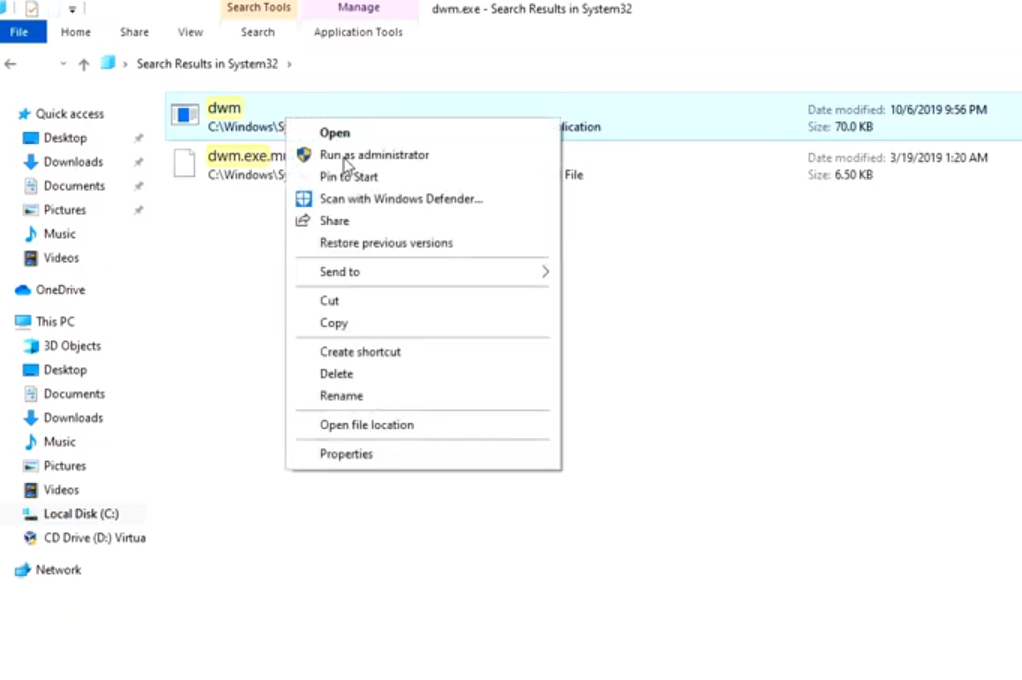
- We will do the same exact thing as discussed above. Right-click on dwm and run as administrator. Nothing will happen just allow it to run as admin.
- Restart your computer.
- Try copy and paste and if it does not work try the second one.
Fix #2: Resetting the rdclip.exe process
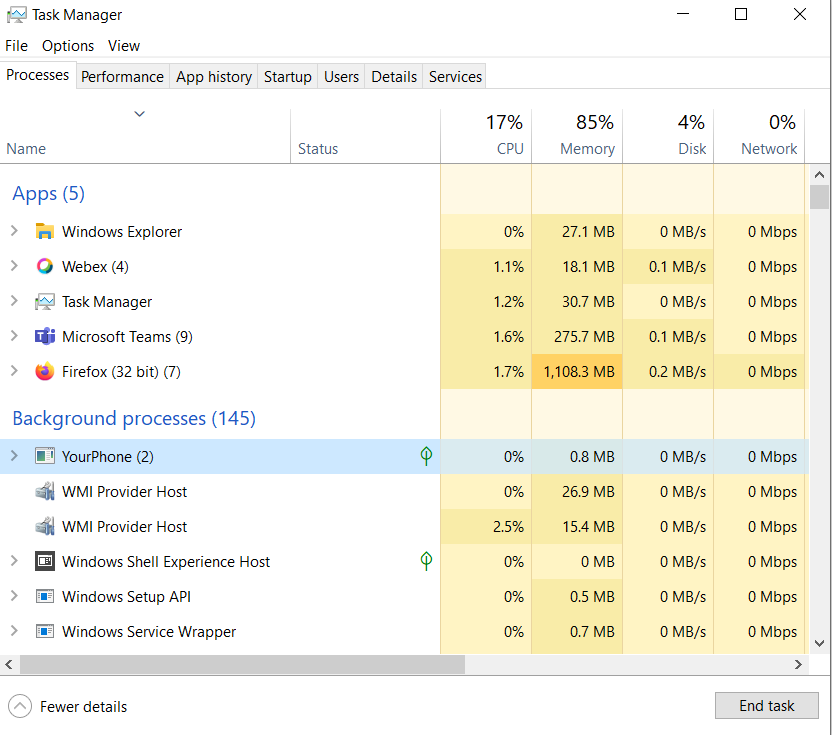
- In the Processes tab, scroll down and find the RDP clipboard monitor.
- Go ahead and right-click on that and choose End task.
- Close the task manager.
- Reopen task manager again.
- This time, go to File and run a new task.
- Type in rdpclip.exe and hit OK.
- Go ahead and restart your computer again and see if it fixes your issue.
Fix #3: Resetting rdclip.exe using Command Prompt
- Open Command Prompt as admin.
- Type in taskskill.exe /F /IM rdpclip.exe and hit enter.
- Type in rdpclip.exe.
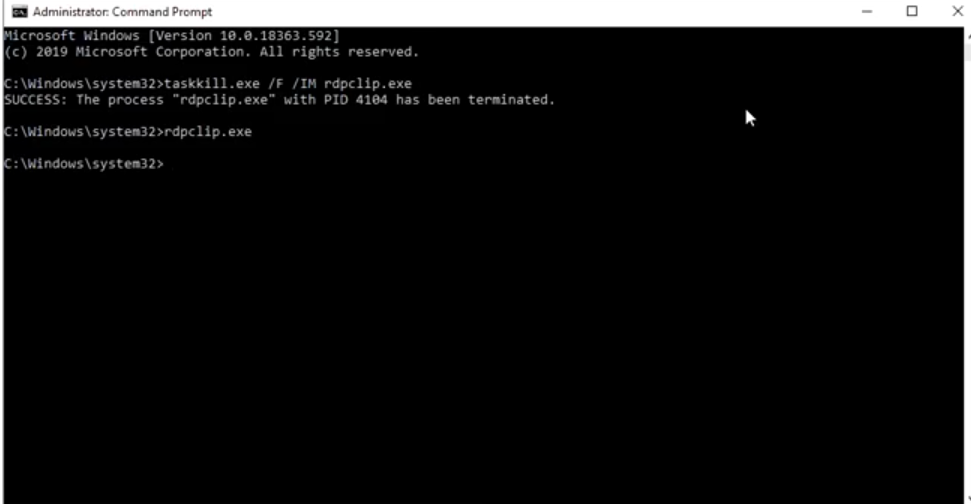
- That’s it, go ahead and restart your computer and see it solves your issue.
Fix #4: Clear clipboard history
- Open Command Prompt as admin.
- Type cmd /c”echo off|clip and hit enter.
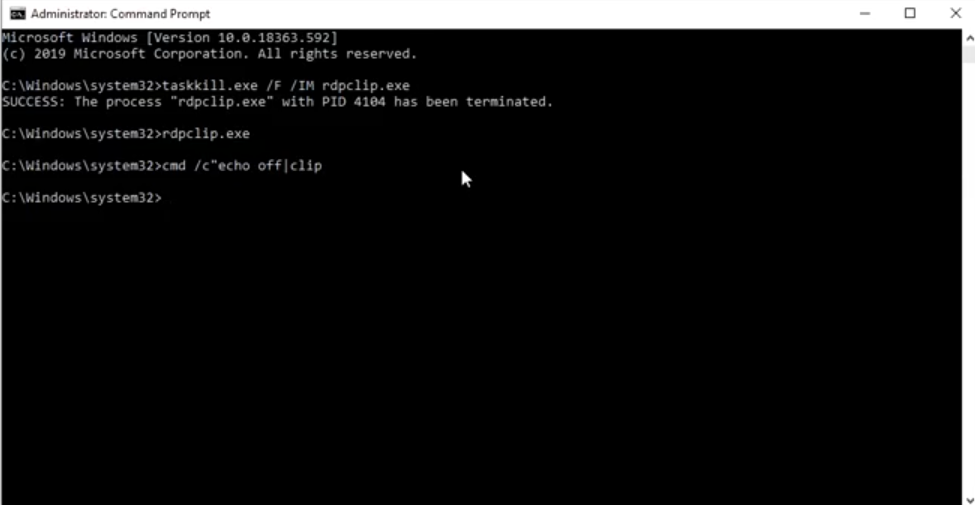
- Restart your computer and see if it fixes your issue.
- If not stick around and follow the following solutions.
Fix #5: Reinstall the program in which Copy-Paste does not work
- To check the application-related issues, open multiple applications like notepad and word on your computer system.
- Try copy and pasting text from notepad to word and vice versa.
- See which program does not respond to these operations.
- Try and identify the particular program creating an issue.
- Reinstall or repair such a program and see if it resolves your issue.
Fix #6: Restart Windows Explorer
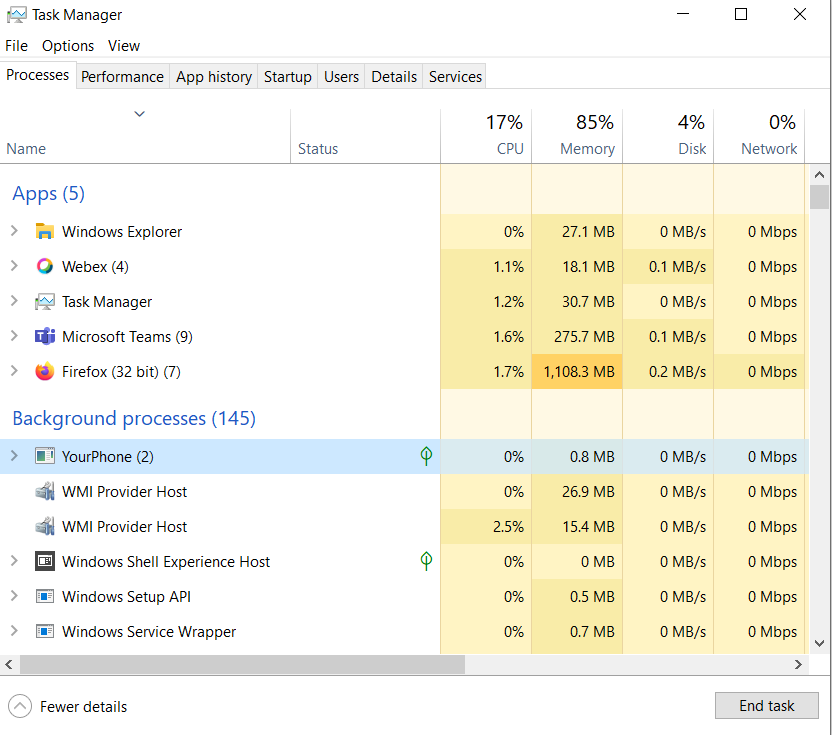
- Select the Processes tab and find Windows Explorer.
- Right-click on Windows Explorer and restart it.
- Check if the copy and paste works or not.
Fix #7: Disable Antivirus Programs
- An antivirus application installed in your system might be responsible for the issue.
- Try disabling all third-party security applications.
- Check again if the copy-paste option works
Like Article
Suggest improvement
Share your thoughts in the comments
Please Login to comment...