Top 7 Google Play Store Tips That You Should Try
Last Updated :
11 Jul, 2020
Google Play Store is an official source to download plenty of secure applications, and there are about 3.5 million android applications which are installed by android users and used for some vital purpose in day to day life, including the apps, Google Play Store also let you purchase or download original content ranging from entertaining games, movies, music and a lot of e-books, etc.
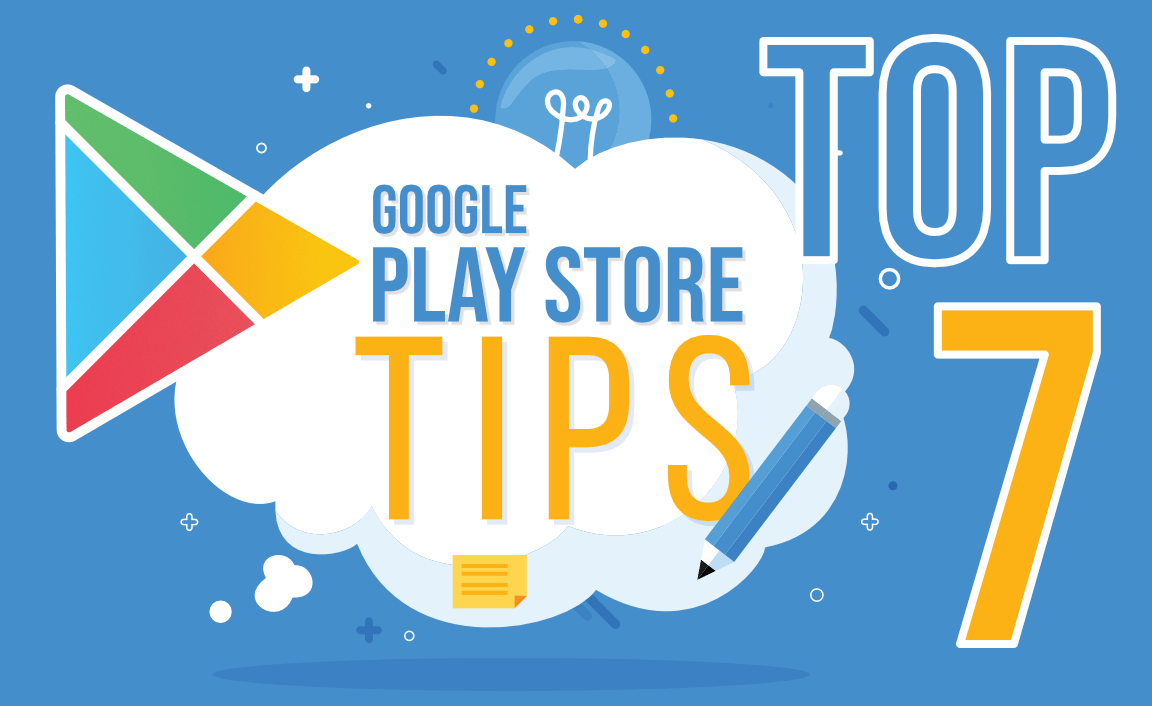
Every android device is incomplete without Google Play Store because there is no other great platform to get secure official apps. But did you know our beloved Google Play Store is not limited to downloading apps?. Besides Top charts and Categories, there are many tricks and tips which could make our tech life easier by managing the apps. Most of the play store tips are related to general settings, let us discuss a few tips below.
1. Backup Previously Installed Apps
Whenever a user purchases a new android device and wants to install all the useful apps that were installed in the previous device without keeping track of them. This possible with the help of backup and restoration. Google play store has an option of backup and restores where your app data gets stored in Google drive i.e. 25 MB of installed app data, contacts, call logs, etc.
Before using this privilege of backup, make sure that the option of backup and restore is enabled on your device.
Here’s how you can enable from the settings on home screen:
- Go to device Settings from home screen
- Tap on the Google
- Select backup
- Select backup to Google drive
- Note the Google account used for backup
- App data is saved and can be restored
Log-in with the same google account on the new device will give an option of installing the apps from previous backup data, there is a point to be noted that the app data can’t be restored only the installed apps are restored. Now all the favorite apps can easily be restored one by one.
2. Save Mobile Internet Data
There might be a situation where the user might be concerned about the internet data package and may try to save internet data while installing or updating apps through mobile data, because some large app installations like game updates may consume more data and end finishing your data usage limit then this may lead to other congestion.
The solution is to change the general settings of app download preferences, auto-update apps, and auto-play videos, which are by default set to consume internet data without permission, here the user can change the preferences accordingly. To achieve this ability, tap on the Google play store app and proceed to settings section then to general settings and find three options named,
- App download preference > change to over WiFi only
- Auto-update apps > change to don’t auto-update apps
- Auto-play videos > change to don’t auto-play videos
Now the apps can be downloaded through WiFi or any other user preference with the control of data usage.
3. Install Android Apps on Your Chromebook
User can download and use android apps on Chromebook using the Google play store app. Firstly there are few steps that are to be followed to install android apps on Chromebook,
- Make sure that Chromebook software is updated
- Look for Google play store if it’s provided by OS
- Tap on Google play store
- Look for Install apps and games from Google Play on Chromebook.
- If the above option is not found, then that Chromebook doesn’t work with Android apps
- In the window, select More
- User will be prompted to agree the Terms of Service.
- Select I Agree
- Find and download Android apps on Chromebook.
4. Restrict Inappropriate App Downloads
There are few apps with age restrictions and copyright, precautions are to be taken by parents towards children who are under aged because this may lead to misuse of the apps on play store like playing games which contain violence and misuse dating apps which leak privacy.
To avoid this problem there is an option called “parental control” through which parental lock is enabled on play store apps, this can be achieved by enabling the “parental controls” section in the user control area of settings, Above are the steps to find:
- open the Play Store and then menu.
- Go to Settings
- Tap on Parental controls
- Change to ON
- Set parental lock PIN code.
- Select the list of things that can be downloaded and restricted.
Once the restrictions are set, whenever the child tries to install some new inappropriate app has to enter the PIN to download, unless that the app won’t be downloaded.
5. Try New Apps Before Release
To get user feedback, some developers make new apps or features available before they’re officially released to the general public.The user can try these apps or features by joining early access or beta programs. These apps may be less stable or also may crash sometimes. Some apps set a limit on the number of users in early access and beta programs. If there’s no more space user will be prompted with a message saying “full”. Steps to find and join an early access app:
- Open the Google Play Store
- At the end of the list find Top charts and tap Early access.
- Find an app that gives early access
- Tap Install
- Use the app and leave a feedback
6. Download Play Store Apps From PC
Users can also download apps on mobile devices from the PC version of the Google play store, it’s easy to do this by logging onto the Google account on PC and go to the web version of the play store, search for the desired app and install it.
After this find a menu list containing all the devices that are connected using the same account, select the device name on which the app has to be installed. The mobile device must be enabled with the internet to start the download.
7. Customize Theme
If a user doesn’t like using bright screen while surfing through play store then there is an option of changing theme based on user preference.
For this feature tap on play store and proceed to settings and then to Theme, select Dark theme, light theme or leave it to set by battery saver.
Like Article
Suggest improvement
Share your thoughts in the comments
Please Login to comment...