MS-Word is a Word processing application used across the globe by many users. It is popular because of the vast feature and tools that MS-Word provides. It is used to create different types of documents and projects. It is also used in all age groups. It is used for letter writing, articles, etc.
Text Decoration (Bold, Italics, Underline, Strikethrough)
This is one of the features provided by the MS-Word. This feature is used to make the text more fancy-looking or attractive. The title Decoration itself means to make it look attractive. So, we will discuss this feature in detail and learn step by step how to do it.
Method 1: To make the text Bold
We use bold text to give more emphasis on the sentence or on a certain word. So, we will learn step by step how to make text bold with the help of instructions and images.
Steps to follow:
Step 1: First open MS-Word on your PC.
Step 2: Now, Open the document or create a new one in which you want to perform this operation.

Step 3: Now, Select the text or paragraph you want to make Bold. (here we will select the text “This article is for all the geeks.” and will make it bold)
Step 4: Now, click on the “home tab“.

Step 5: Now, go to “Font Section” in the home tab.

Step 6: Now, In the Font section select the “Bold” option, to make the selected text bold.

Step 7: The selected text or paragraph is successfully turned into bold text.

Shortcut Way:
The shortcut key for Bold Text is “Ctrl + B”.
Steps to follow:
Step 1: First open MS-Word on your PC.
Step 2: Now, Open the document or create a new one in which you want to perform this operation.

Step 3: Now, Select the text or paragraph you want to make Bold. (here we will select the text “This article is for all the geeks.” and will make it bold)
Step 4: Now, we will use the Shortcut key “Ctrl +B” to make the text Bold.
Step 5: The selected text or paragraph is successfully turned into bold text.

Method 2: To Make the Text Italic
An italic text is a text which appears with a small inclination, and we use the italicized text to differentiate it from other text, and it also gives a good look. So, we will learn step by step how to make text Italic with the help of instruction and images.
Steps to follow:
Step 1: First open MS-Word on your PC.
Step 2: Now, Open the document or create a new one in which you want to perform this operation.

Step 3: Now, Select the text or paragraph you want to make Italic. (here we will select the text “This article is for all the geeks.” and will make it Italic)
Step 4: Now, click on the “home tab“.

Step 5: Now, go to “Font Section” in the home tab.

Step 6: Now, In the Font section select the “Italic” option, to make the selected text Italic.

Step 7: The selected text or paragraph is successfully turned into Italic text.
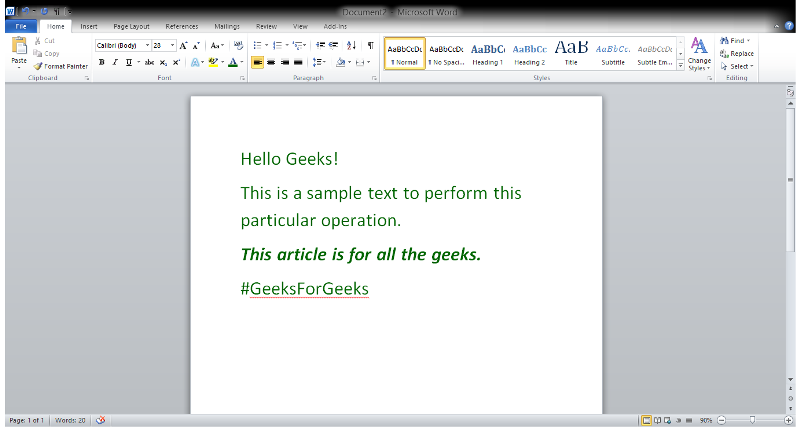
Shortcut Way:
The shortcut key for Italic Text is “Ctrl + I”.
Steps to follow:
Step 1: First open MS-Word on your PC.
Step 2: Now, Open the document or create a new one in which you want to perform this operation.

Step 3: Now, Select the text or paragraph you want to make Italic. (Here we will select the text “This article is for all the geeks.” and will make it Italic)
Step 4: Now, we will use the Shortcut key “Ctrl +I” to make the text Italic.
Step 5: The selected text or paragraph is successfully turned into italic text.
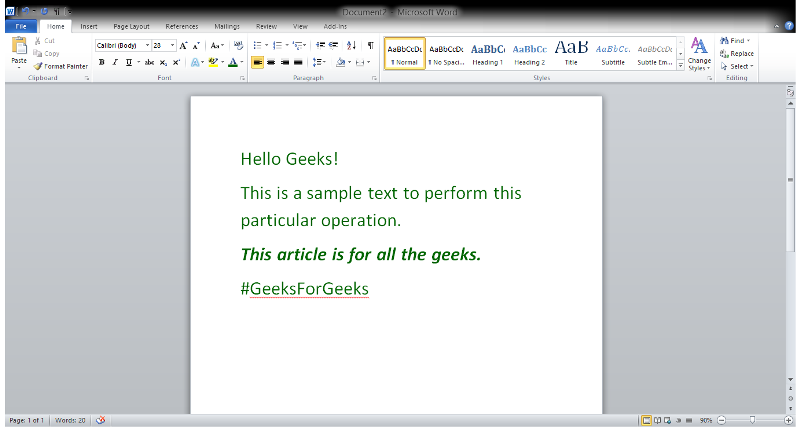
Method 3: Underline the Text
As the name suggests, an underlined portion of text appears with an underline, and It is used to make it more distinguished from other text, or also it is highlighted. So, we will learn step by step how to make text Underline with the help of instruction and images.
Steps to follow:
Step 1: First open MS-Word on your PC.
Step 2: Now, Open the document or create a new one in which you want to perform this operation.
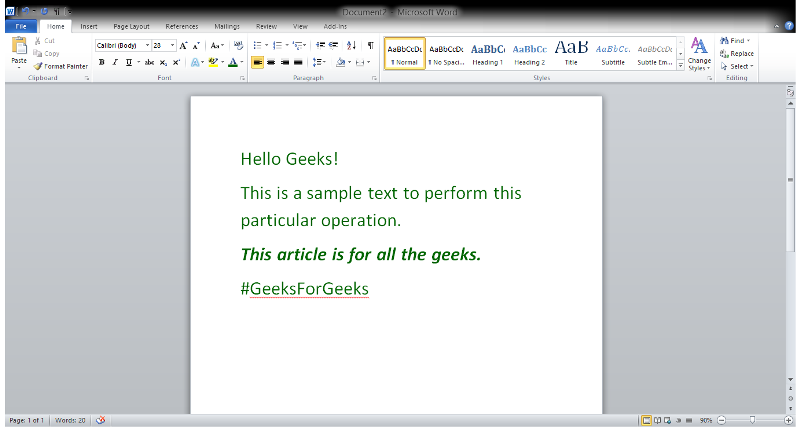
Step 3: Now, Select the text or paragraph you want to underline. (here we will select the text “This article is for all the geeks.” and will underline that text)
Step 4: Now, click on the “home tab“.

Step 5: Now, go to “Font Section” in the home tab.

Step 6: Now, In the Font section select the Underline option, to make the selected text Underlined.

Step 7: The selected text or paragraph is successfully turned into Underlined text.

Shortcut Way:
The shortcut key for Italic Text is “Ctrl + U”.
Steps to follow:
Step 1: First open MS-Word on your PC.
Step 2: Now, Open the document or create a new one in which you want to perform this operation.
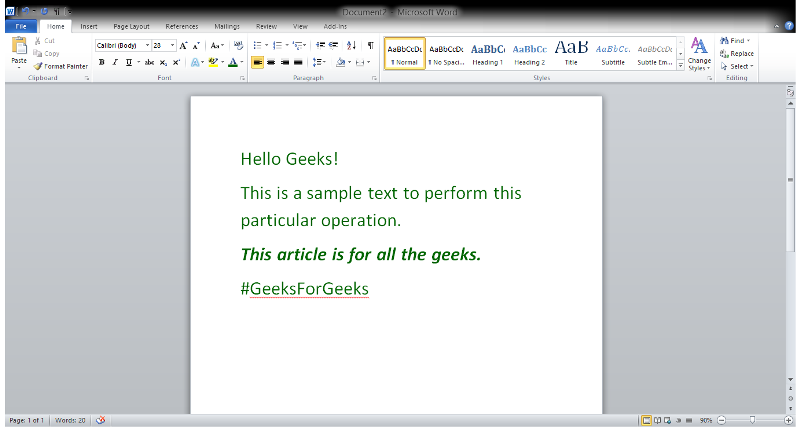
Step 3: Now, Select the text or paragraph you want to underline. (here we will select the text “This article is for all the geeks.” and will underline that text)
Step 4: Now, we will use the Shortcut key “Ctrl +U” to make the text Underlined.
Step 5: The selected text or paragraph is successfully turned into Underlined text.

Method 4: To add Strikethrough to a Text
A Strikethrough portion of the text looks like a line has been drawn through the middle of the text. A strikethrough portion of the text indicates that it has been deleted (As we sometimes do a mistake while writing in copy then we simply cut it through a line) and the portion of text is a mistake or wrong. So, it has been cut out. So, we will learn step by step how to make Strikethrough the Text with the help of instruction and images.
Steps to follow:
Step 1: First open MS-Word on your PC.
Step 2: Now, Open the document or create a new one in which you want to perform this operation.

Step 3: Now, Select the text or paragraph you want to Strikethrough the Text. (here we will select the text “This article is for all the geeks.” and will Strikethrough the Text)
Step 4: Now, click on the “home tab“.

Step 5: Now, go to “Font Section” in the home tab.

Step 6: Now, In the Font section select the “Strikethrough” option, to make the selected text Strikethrough the Text.

Step 7: The selected text or paragraph is successfully turned into Strikethrough the Text.

So, these are the ways in which decoration of Text can be done. Also, these are easy to learn.
Like Article
Suggest improvement
Share your thoughts in the comments
Please Login to comment...