Running GUI Applications on Docker in Linux
Last Updated :
21 Oct, 2020
Let’s say you are trying to build a UI application and deploying it as a Docker Container. If you want that UI application to display the user interface on your local machine while running the application inside the Docker Container, you will have to connect the display of the Docker Container with the display of your local machine. Let’s suppose you want to run Mozilla Firefox inside a Docker Container but you want to access the Firefox browser on your local machine. You can do this using some simple steps that we are going to discuss in this article.
Skimming through the entire process, you need to forward the X11 socket of your local Linux machine to the Docker Container for it to use directly. Along with this, you also need to forward the environment variable called display. After that, you need to set the permissions for the server host. Let’s run through these steps along with the code.
1. Creating the dockerfile
Create a dockerfile with the following code.
FROM ubuntu:latest
RUN apt-get -y update
RUN apt-get -y install firefox
RUN apt-get -y install xauth
EXPOSE 8887
CMD firefox
The above dockerfile contains the sequence of instructions to create an Ubuntu base image, runs an apt update on it, installs Xauth and Firefox. It then exposes port 8887 and runs Firefox. Xauth simply allows Docker Containers to access the Display Servers.
2. Copying the Cookie to connect X Server Displays
On your local machine, get the cookie value using the following command.
xauth list

Authorization Cookie
Copy the output which would be of the form as shown below:
<username>/unix: MIT-MAGIC-COOKIE-1 f1fa006c1e51fa8386209f85c57947c4
3. Build the Docker Image
Create the Docker Image using the following command.
docker build -t <image-name> .

Docker build command
4. Run the Docker Container
Run the Docker Image using the Docker run command.
docker run -it --net=host -e DISPLAY -v /tmp/.X11-unix <image-name> bash

Docker run command
The Docker image is now built and the Container is started. It pops up an interactive Ubuntu bash.
5. Add the cookie to the list
You need to add the cookie copied in the previous step using the following command.
xauth add <cookie>
xauth list

Adding Cookie
The list command will verify that the cookie has been added successfully.
6. Run the Firefox Instance from the bash
To run a Firefox instance, simply type “firefox” inside the bash. You will find that the Firefox browser pops up on your local machine even though it is running inside the Docker Container. Using a similar process, you can run almost any user interface application inside Docker Containers and access it on your local machine.
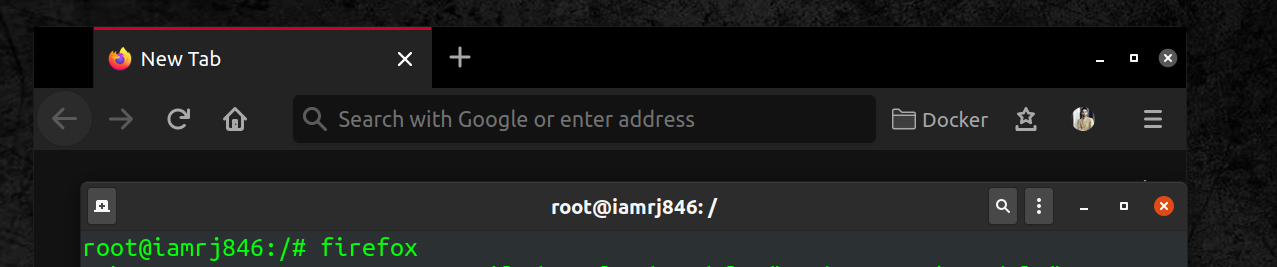
Running Firefox Instance
To conclude, in this article we saw how to create a Docker Image using the dockerfile, build and run the image. We also discussed how to connect the display of the Docker Container to the display of the local machine and accessed a UI application running inside Container on the local machine.
Like Article
Suggest improvement
Share your thoughts in the comments
Please Login to comment...