Robotic Process Automation(RPA) – Notepad Automation using UIPath
Last Updated :
06 Jul, 2020
In this article, we are going to learn how we can automate the Notepad application using Uipath Studio. This project is a basic application of Robotic Process Automation (RPA). The user just needs to enter the content he/she wants to write in the notepad and name of the file to be saved in that’s it, rest of the work will be done by the bot that we are going to create using the steps mentioned below:
Step 1: Create a new process in UIpath Studio by clicking on the Process Tab.
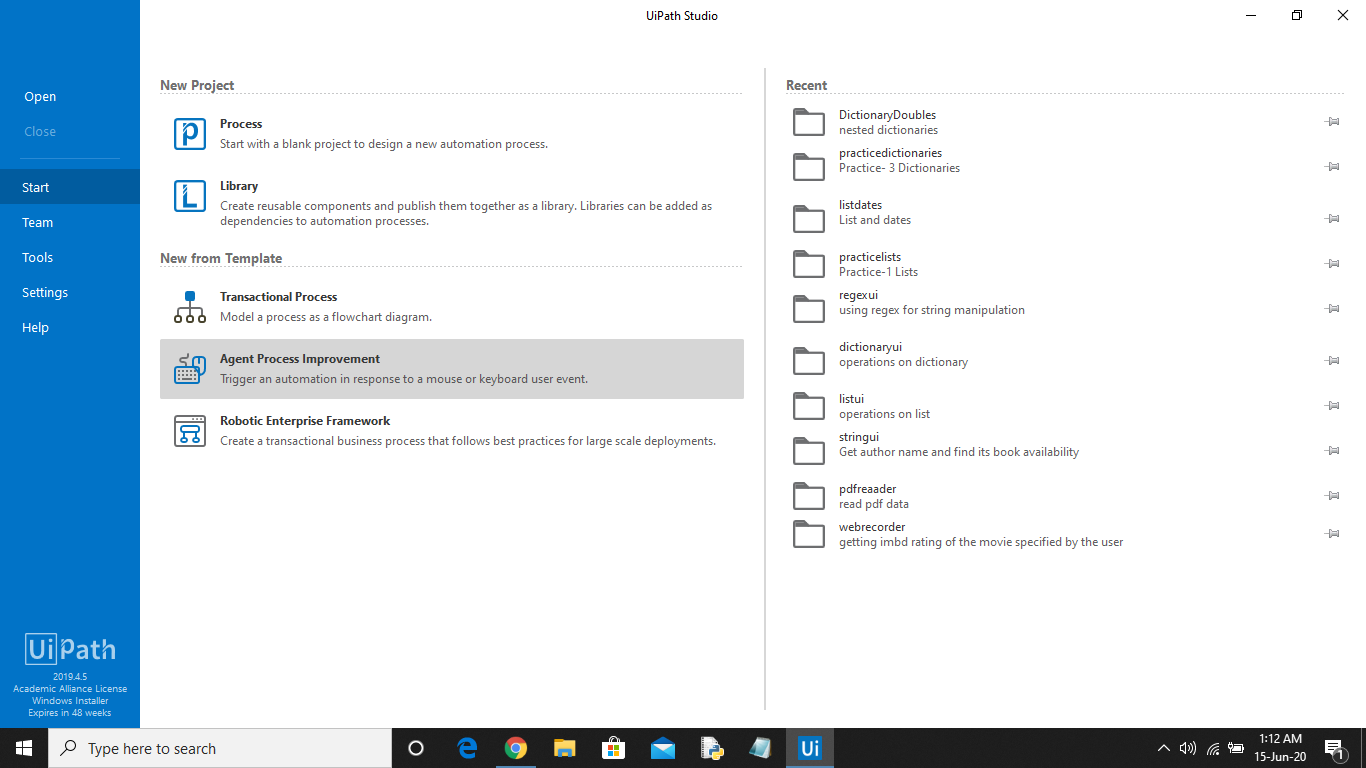
Step 2: Set the name of the process, give a brief description and click on Create. The Uipath studio will automatically load and add all the dependencies of the project.

The following screen will be opened.

Step 3: Now in the activities panel search for Sequence activity. Drag and drop it in the designer window.
Step 4: Now in the sequence add an Input dialog box using the search activity panel.
Step 5: Now click on the Variables tab to create a variable of string type that will store the content entered by the user to be written in the file. In the properties panel of the Input Dialog activity add the variable in the Output area.

Step 6: Now add another Input dialog box and create another variable of string type. This variable will store the file name with which the file is to be stored and add this variable to the properties panel of the second dialog box in the output area.

Step 7: In the background open Notepad. Search Open Application activity in the activity search panel and add it to the sequence.

Click on the Indicate screen in the open application activity and click on the notepad text area in the background.

Step 8: Search Type Into activity in the activity search panel and drop it in the do segment of open application activity.
- Click on Indicate screen and select the Notepad text area.
- In the property panel of Type Into activity, in the input tab, in the text area enter the variable that stores the content entered by the user.

Step 9: Search Click activity in the activity search panel and drop it in the do segment below Type Into activity. Click on Indicate screen and click on the File option of the notepad application.

Step 10: Search Click activity in the activity search panel and drop it in the do segment below click activity. Click on Indicate Screen. When the notepad screen appears for selection press F2 on the keyboard to capture after a delay. A counter of 3 seconds will be initiated, in the meantime click on the File option in the menu bar of the notepad. After the counter ends, click on Save As option.

Step 11: Search Type Into activity in the activity search panel and drop it in the do segment below click activity.
- In the background, in the Notepad open the Save As dialog box. Click on indicate screen and click on text area where filename is typed.
- In the property panel of Type Into activity, in the input tab, in the text area enter the variable that stores the filename entered by the user.

Step 12: Search Click activity in the activity search panel and drop it in the do segment. Click on Indicate Screen and click on Save option of the Save As dialog box of notepad application.

Step 13: Save the process using the Save button in the design panel and then click on Run. Your bot is ready for automating the Notepad. The below video displays the working of Bot.
Like Article
Suggest improvement
Share your thoughts in the comments
Please Login to comment...