Quickly Analyzing Disk Usage Statistics Using Filelight in Linux
Last Updated :
16 Feb, 2021
Filelight is an application to visualize disk usage on your computer. It is open-source and free software that works on Linux and Windows systems. Filelight visualizes the disk in the form of a pie diagram.
Features of Filelight:
- Scan local, remote or removable disks on the system.
- Configurable color schemes of filelight
- File system navigation by mouse clicks.
- Information about files and directories on hovering the pie diagram
- Files and directories can be copied or removed directly from the context menu.
Installation of Filelight:
To install Filelight on Debian based system like Ubuntu or Kali Linux use the following command:
sudo apt install filelight
To install Filelight on CentOS/RHEL systems use the following command:
sudo yum install filelight
To install Filelight on Fedora system use the following command:
sudo dnf install filelight
How to open Filelight:
filelight
Usage of Filelight:
After installing the filelight open the Filelight from the application menu or command line. Then you will see the following type of interface.
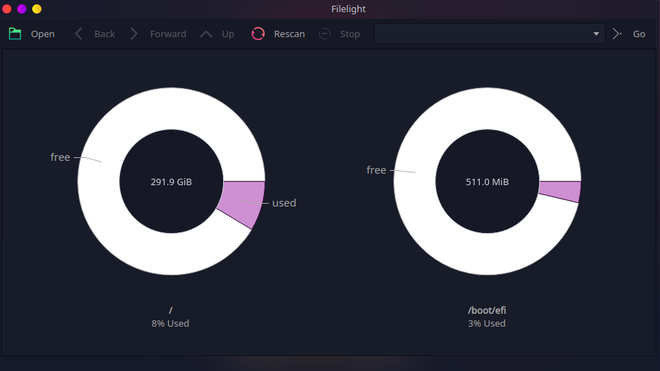
In the above view, FIlelight shows the all mounted filesystems on the system. To view the file system in detail just click in that file system using the mouse then you will see sub-directories in the respective filesystem.
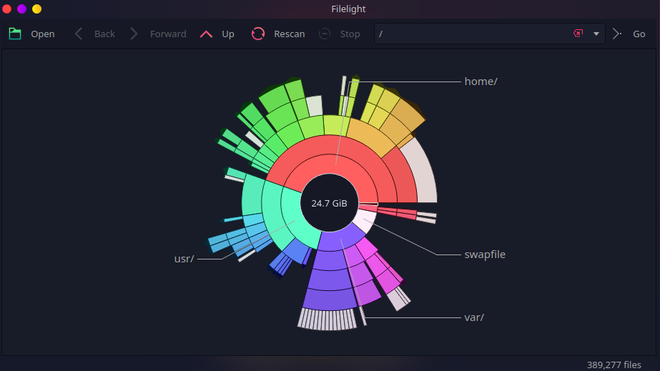
Filelight allows us to scan folder/directory in the filesystem. To do that just hover the mouse on sub-directories and select the folder/directory by right-clicking on the respective folder/directory. Then FIlelight shows us all files and folders in that folder/directory.
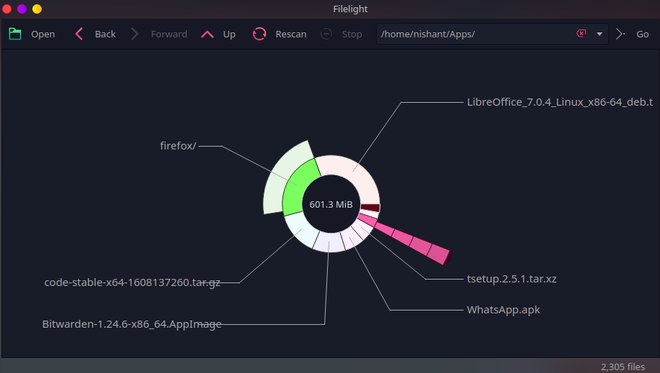
Filelight provides the feature to open the file in the folder/directory. To open the file just click on the respective file diagram. By using Filelight we can scan local, remote or removable disks. To do that just insert the removable disk into the system and relaunch the Filelight then you will see the pie diagram for the respective disk.
We can configure the appearance of filelight by going to the tab Setting→Configure Filelight →Appearance. Filelight also provides configuration related to the toolbar under the setting tab.
Like Article
Suggest improvement
Share your thoughts in the comments
Please Login to comment...