Put a Shutdown Timer on your Windows Desktop
Last Updated :
12 Mar, 2021
It might be that you often forget to turn off your PC or you have some task running on the system that’s going to take some time to complete, and you want the system to automatically shut down after the task is complete.
You can tackle this issue without using any third-party software. This article will guide you through the simple process of resolving the same issue. To do so follow the below steps:
- Step 1: Click on the Start button, type cmd.exe then press Enter.
- Step 2: In the Command Prompt window that appears, type the below command:
shutdown –s -t 300
Note: The ‘300’ indicates 300 seconds, so your computer will shut down in five minutes.
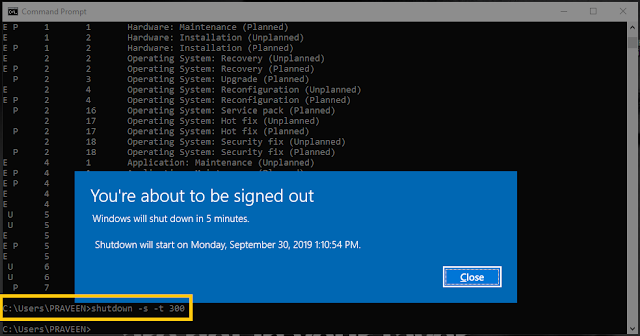
You can adjust the shutdown time. For example, for the seven-hour timer, you’d need to change it to ‘25200’.
- Step 3: Press Enter to start the countdown.
Windows will show a warning when you’re a few minutes from being signed out. If you need more time, return to Command Prompt window and type the below command to abort the process:
shutdown-a
If you find yourself using this process a lot, it is best to create a desktop shortcut for it. To do follow the below steps:
- Step 1: Right-click an empty part of your desktop, select New, then Shortcut.
- Step 2: In the ‘Type the location of the item:’ section, add the following:
C:\windows\System32\cmd.exe” /k shutdown –s –t 25200
Note: 25200 will set a seven-hour timer.
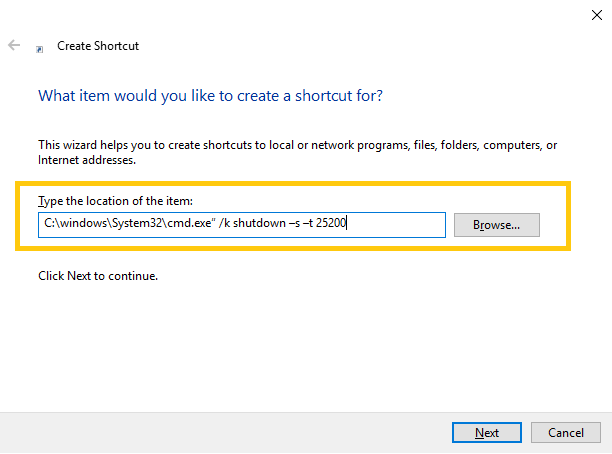
- Step 3: Click Next, give your shortcut a name, then Finish.
You might also want to create a desktop shortcut to abort the shutdown. Repeat the process above and type the following command:
C:\Windows\System32\cmd.exe” /k shutdown –a
Like Article
Suggest improvement
Share your thoughts in the comments
Please Login to comment...