NetBeans Look And Feel Plugin Using Dracula of IntelliJ IDEA
Last Updated :
28 Nov, 2022
NetBeans IDE is one of the most widely used IDE. It is a tool for a variety of technologies, in particular for technologies making use of Java, JavaScript, PHP, and C/C++. But its popularity is taking a hit with the introduction of new visually stunning IDEs like Sublime.
But newer updates in the NetBeans has made it extremely configurable, including in its appearance. Not only the UI, but the editor fonts and colors can also be customized in various ways. One of the most prominent ways among those is making the use of plugins.
In this article, we will look into the steps to download and install the Dracula theme or Dracula LAF (Look And Feel) in the NetBeans IDE of any version. Direct download of the Dracula theme was available in NetBeans 8, but now we have to add it as an external (User Installed Plugin) plugin.
So, the default theme of the NetBeans IDE is
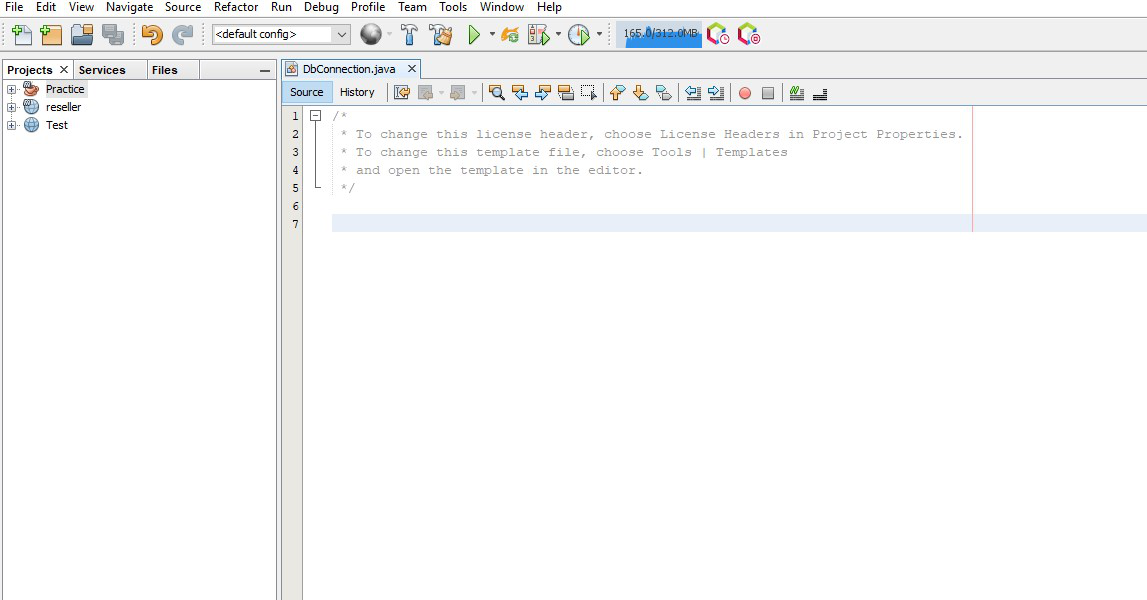
Follow the below steps to set the theme:
- Step 1: Download the Dracula LAF for NetBeans. Click on the Download tab under the NetBeans 8.2 as this works for all versions. The file named “1501524971_nb-Dracula-1.6.nbm” will be downloaded which is of the size 0.34 MB(approximately), it can be increased or decreased in future updates.
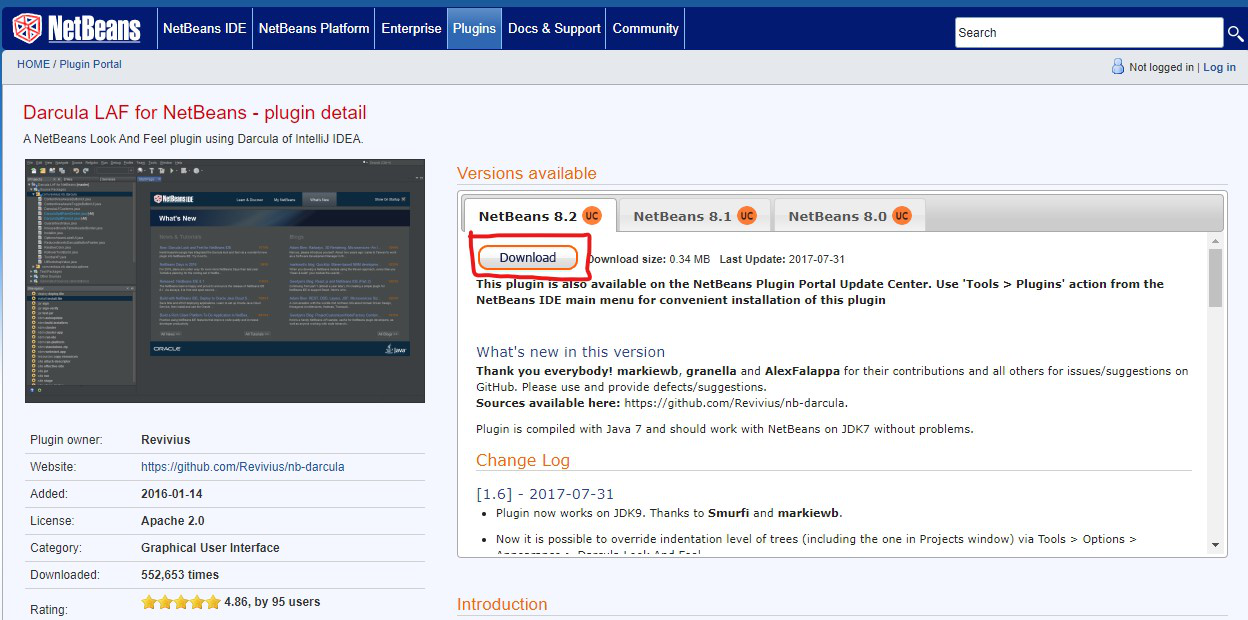
Note: nbm stands for NetBeans module file which is a plug-in application developed for expanding the utility as well as the set of functionalities integrated into the NetBeans software. For example :- Dracula LAF is an additional plugin.
- Step 2: Open your NetBeans IDE. Click on Tools tab in the navigation bar. Under the tools tab, the second last option is Plugins, click on Plugins. A new plugin window will be prompt, click on the Downloaded tab. Click on Add Plugin (It is present at the top right corner under the downloaded section). A new window will prompt asking you to select the nbm file. Browse and choose the downloaded nbm file (1501524971_nb-Dracula-1.6.nbm) and click on Open.
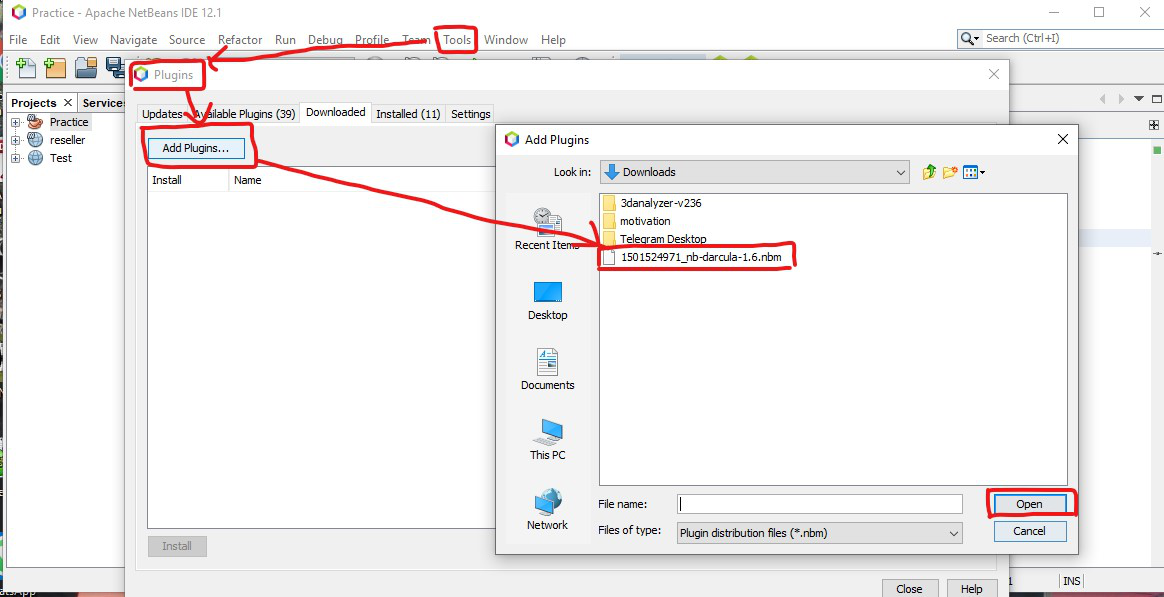
- Step 3: After clicking on open, the description of Dracula LAF will be shown to you. Click on the Install button. This will open an installation wizard.
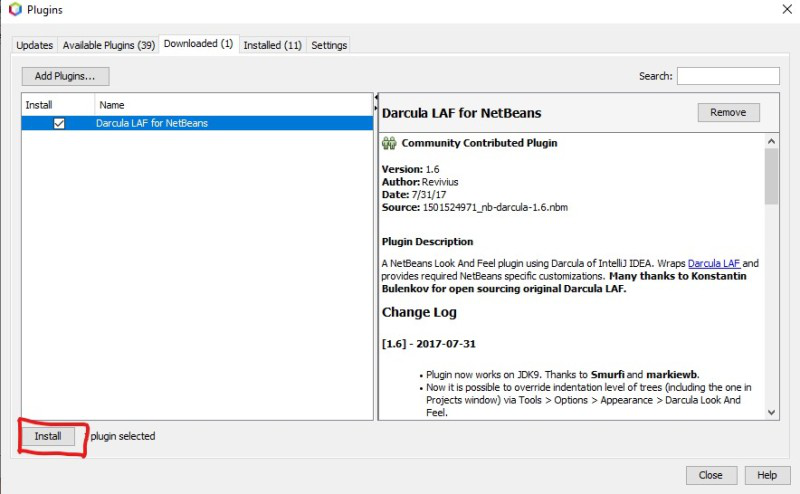
- Step 4: In the installation wizard click on the Next button (present at the bottom of the prompted window).
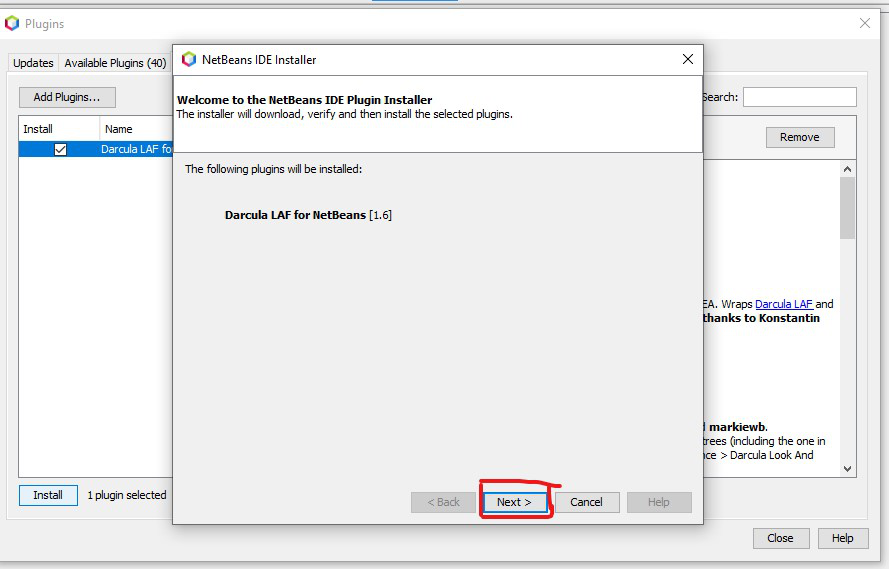
- Step 5: Accept the Terms and Conditions.
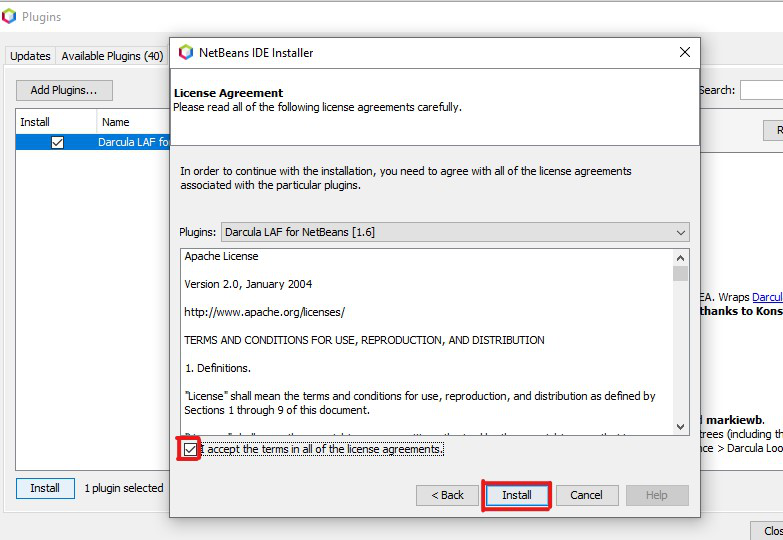
- Step 6: Click on verify the certificate.
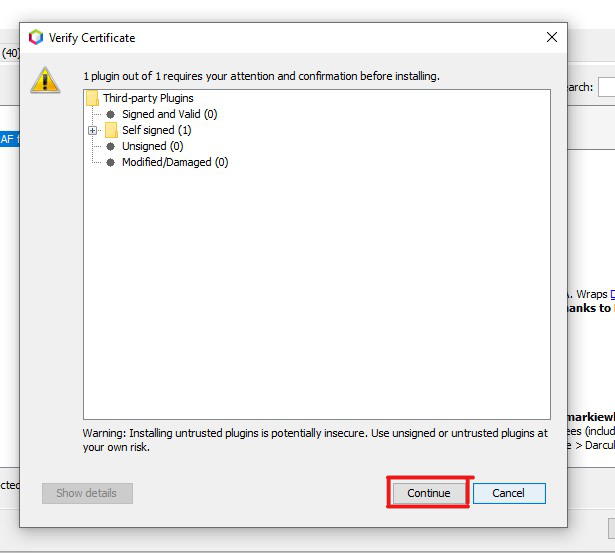
- Step 7: This will prompt “Installation required IDE to restart”, so choose your preferred choice whether you want to restart your NetBeans IDE now or later and finally click on Finish.
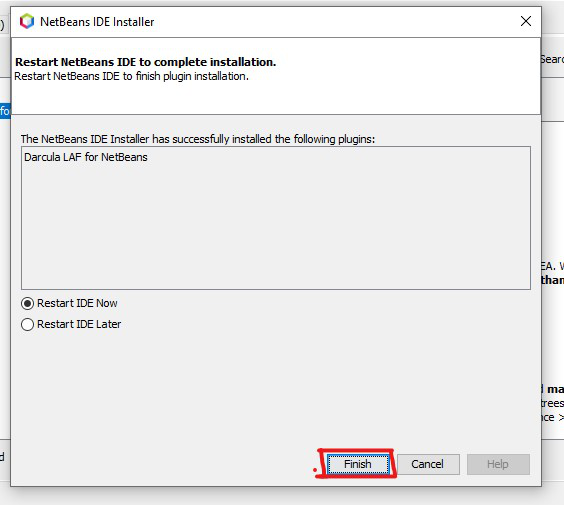
- Step 8: (Only if the theme is not applied after the restart): Go to Tools Tab in the navigation bar. Click on Others which is the last option. Go to Appearance. Go to Look and Feel. Set your preferred look and feel to Dracula. Go to Dracula Look And Feel.
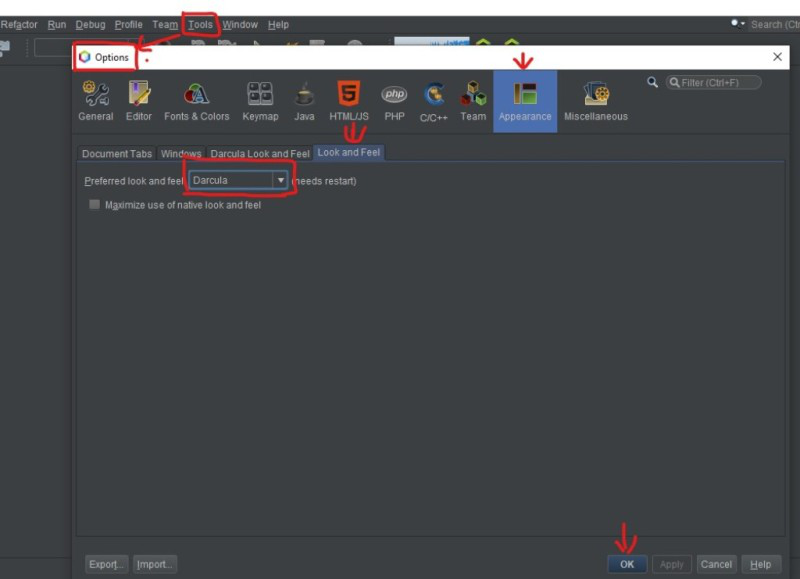
- Step 9: Check the box Invert icon color values ( light and dark levels)
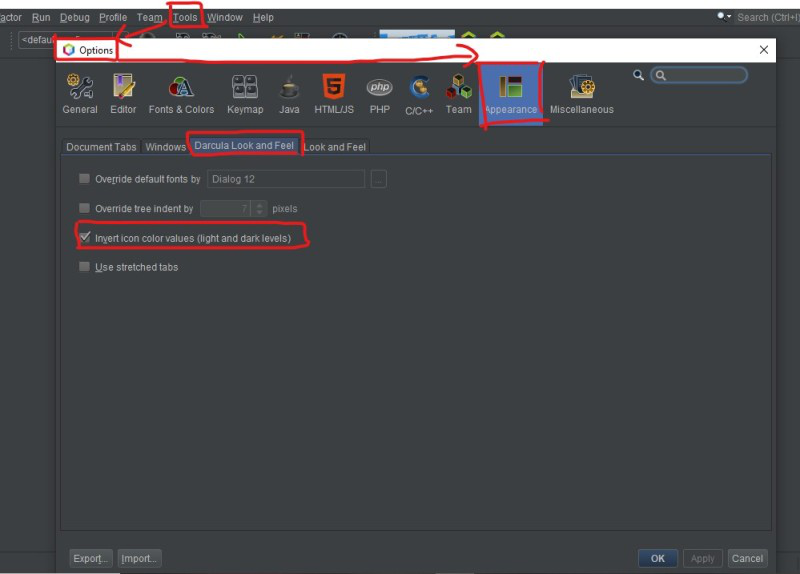
After applying the Theme, your IDE would look like below:
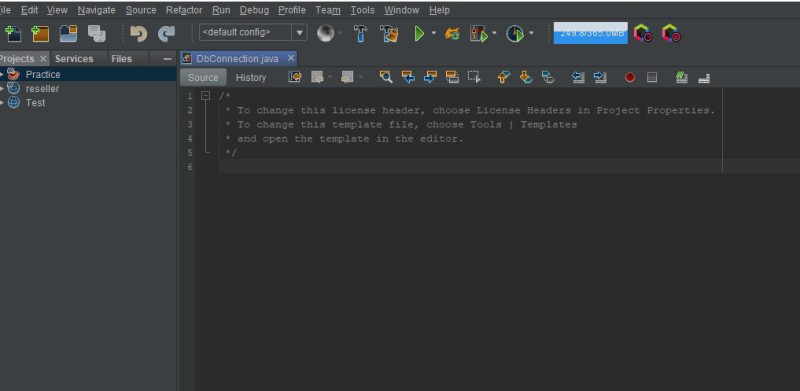
Home Page has this look.
Like Article
Suggest improvement
Share your thoughts in the comments
Please Login to comment...