Micro – Lightweight terminal based text editor
Last Updated :
21 Jul, 2021
Micro is a terminal-based text editor, and it is very easy to install and use. The micro editor is developed to be the successor of nono editor. It has no external decencies and no external files are needed. It is a single program. Now let’s see the features of the micro text editor.
Features
- Easy to install and use and easy to configure
- No external dependencies
- Syntax highlighting for more than 130 languages
- Command Keybindings like nano
- Plugin system, we can install and use the plugins.
- Simple auto-completion
- Copy and paste with the system clipboard
- Mouse support
Now let’s see how can we install the micro editor on the different systems. There are many ways by which we can install the micro editor on the system.
Installation
To install the micro editor, there is one script created by micro. Which download the latest prebuild binary and install it on the system. To use this script to install micro, use the following command:
curl https://getmic.ro | bash

Then move the micro file to /usr/bin/ folder to execute micro as a command
sudo mv micro /usr/bin/
Now, let’s see how can we install the micro editor using the package managers.
To install the micro editor on Linux distro, use the following command according to your Linux distro:
For Ubuntu:
sudo apt-get install micro
For Fedora:
sudo dnf install micro
For Arch Linux
sudo pacman -S micro
For Solus:
sudo eopkg install micro
To install micro editor on macOS, use the brew package manager :
brew install micro
For windows, we can use Chocolatey and Scoop to install the micro editor:
choco installs micro
or
scoop install micro

Now we have installed the micro editor on the system. Let’s see how can we use it.
Usages
To open micro editor use the micro command like:
micro
Then you can see the editor is started

Now to save the file using the ctrl+s key. Then the micro editor will ask you the filename to save the file then write the file name and press enter

Then your file gets saved with a mentioned name. To close the file use cnt+q keys. Then micro will ask you about to save the changes or not. Then simply press y key.

To open the file with micro just mention the file name after the micro command:
micro filename
To know more key-bindings in the micro use the Alt+g keys then you will see all key binding to use

For help press Ctrl+g. And for more information or with commands:
man micro
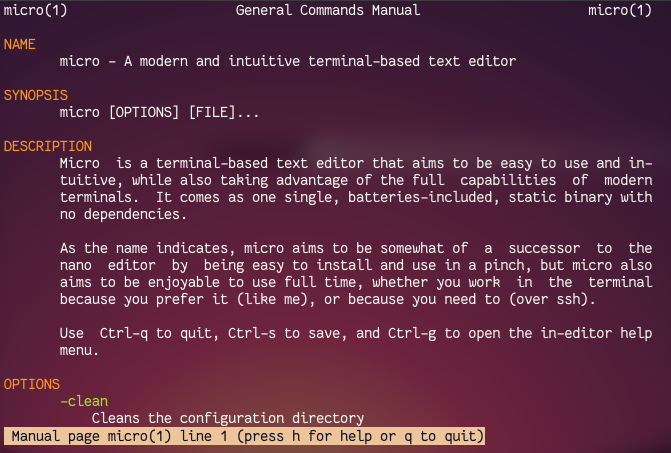
Like Article
Suggest improvement
Share your thoughts in the comments
Please Login to comment...