Insert Text in MS Word
Last Updated :
06 Jun, 2021
MS-Word is a word processing application used worldwide by many users. It is also very popular because of the vast features and tools provided by it to its user. It is a very user-friendly and interactive application developed by Microsoft Corporation Ltd. It is used to create various documents like articles, letters, projects, assignments, etc.
Inserting the Text
Inserting a text is one of the many features provided by MS-Word. For example, a user is writing something(like an article or assignment) and after completing that document or in the middle of writing, he/she realizes that he/she missed something in between or start or anywhere in the document to write. Thus, in this situation Inserting text is the feature that comes to be very much handy and will do the work for the user.
So, in this article, we will see how to insert text, and we will learn it step by step with the help of instruction and images:
Method 1. Inserting the text without replacing any text
Steps to follow for Inserting the text without replacing any text:
Step 1: First open MS-Word on your PC.
Step 2: Now, Open the document or create a new one in which you want to perform this operation.
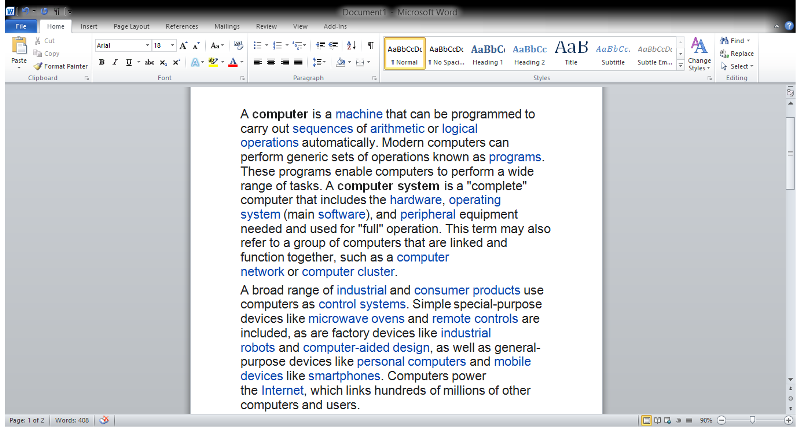
Step 3: Now, Put the cursor where you want to insert the text.
Step 4: Now, Write or type the text which needs to be inserted(like here we insert “Geeksforgeeks is a computer science portal”). As shown in the figure below:
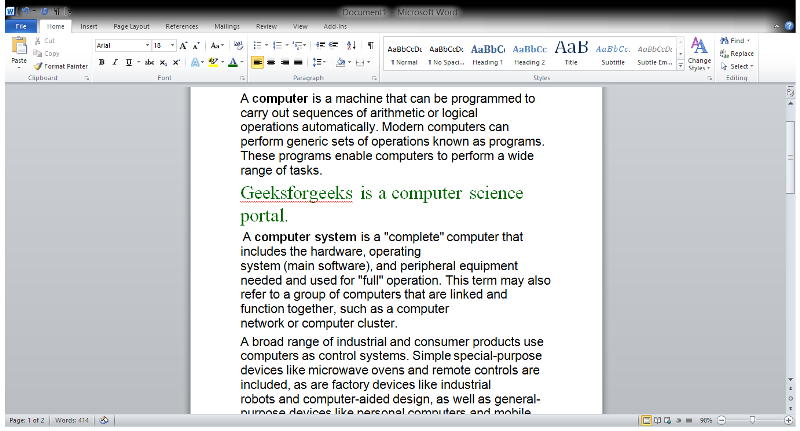
Step 5: So, the text is inserted successfully.
Method 2. Inserting the text with replacing some text
Maybe a situation occurs, where a certain part of the whole document or some text needs to be replaced by some other text.
So, Steps to follow for Inserting the text with replacing some text:
Step 1: First open MS-Word in your PC.
Step 2: Now, Open the document or create a new one in which you want to perform this operation.
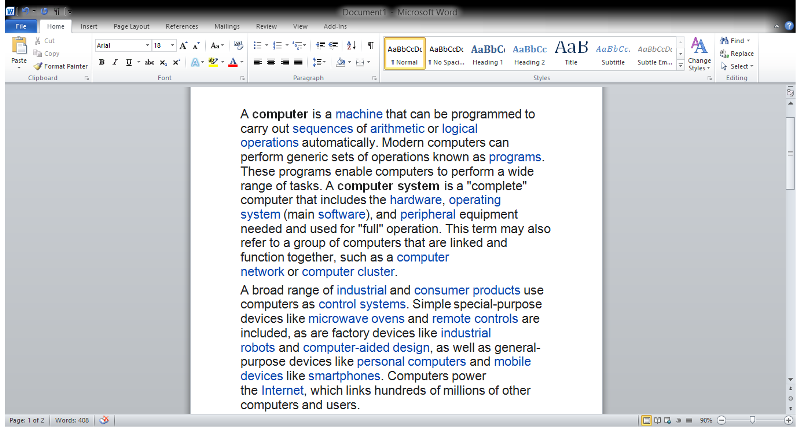
Step 3: Now, Select the text that you want to replace.
Step 4: Now, Press “Backspace” key and start typing the text you want to insert. Or Simply, start typing and the selected text by default feature gets vanish or deleted, when you started typing the text you want to insert. (Here in this we replace the First paragraph with “Geeksforgeeks is a computer science portal”)

Step 5: So, the text is inserted successfully.
Method 3. Inserting text with help of a Text box
This is also a fine tool provided by MS-Word. We can use it to insert a Text box anywhere in the document (where required).
Steps to follow for Inserting the text with help of a Text box.
Step 1: First open MS-Word on your PC.
Step 2: Now, Open the document or create a new one in which you want to perform this operation.

Step 3: Now, go to “insert tab” above. (As shown in the image below)
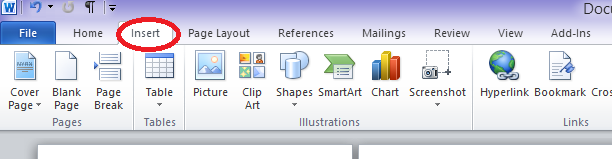
Step 4: Now, In the insert tab, there is a section called “Text“.
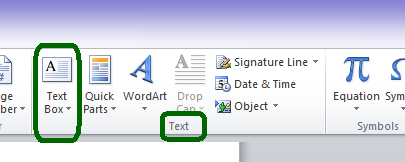
Step 5: Now, In section Text, There is an option called “Text box“. Click on that option of Text box.
Step 6: Now, Select any of the available text box(as per you choice). Here, for example we have selected a simple text box.
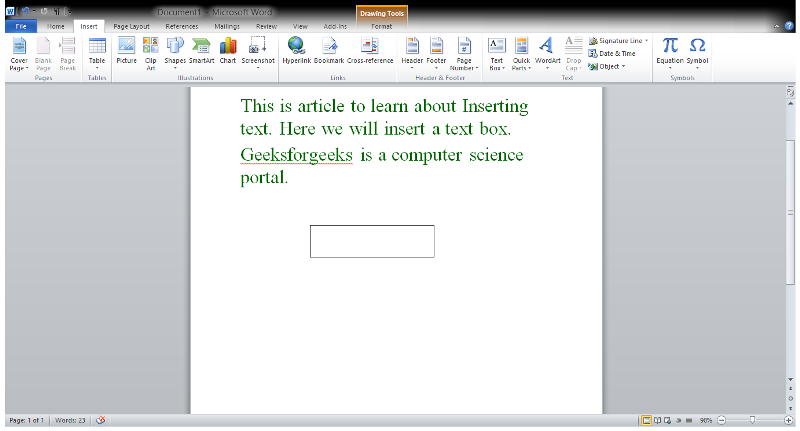
Step 7: Now, Write or type anything that you want.
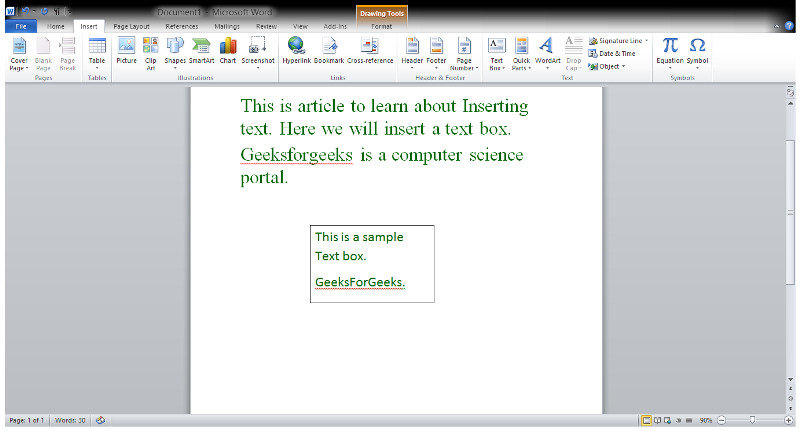
So, these are the ways in which we can insert a text.
Like Article
Suggest improvement
Share your thoughts in the comments
Please Login to comment...