VBA Switch Statement
Last Updated :
19 Sep, 2023
In Visual Basic for Applications (VBA), when a user needs to execute a series of statements depending on the value of an expression, they turn to the versatile tool known as the “Switch Case.” This construct allows programmers to define multiple cases, each representing a different value, and then “switch on” the variable based on these cases. When the test expression aligns with one of the specified cases, the corresponding set of statements is executed. However, in situations where none of the defined cases match the test expression, VBA has a fallback option: the “Case Else” statement, which serves as a contingency plan for handling unanticipated scenarios. In this article, we will delve deeper into the intricacies of the VBA Switch Statement, exploring its practical applications and how it simplifies decision-making in VBA programming.
Note: We can use a Select case instead of using multiple if-then statements in Excel VBA. In the below example, the user will enter the student mark in “Cell C5” as input. Macro read C5 cell value and fill grade in “Cell D5”.
What is a VBA Switch Case Statement in Excel
Excel VBA (Visual Basic for Applications) doesn’t have a built-in “switch-case” statement like some other programming languages, such as C++ or JavaScript. However, you can achieve similar functionality in VBA using the “Select Case” statement. The “Select Case” statement allows you to test a variable or expression against a list of values and execute different code blocks based on the matched value.
How to Use Select Case Statements in Excel VBA
In Excel VBA, you can leverage the power of the ‘Select Case’ statement to simplify and streamline your decision-making process. This structured approach is particularly useful when you have multiple conditions to evaluate and corresponding actions to take.
Syntax of the Select Case Statement
The Switch Statement in Excel VBA provides a concise and structured way to evaluate multiple expressions and determine the corresponding values based on their truthfulness. It essentially acts as a decision-making tool that efficiently handles a list of expressions, returning the value associated with the first expression found to be true. This Syntax involves the use of pairs, where each pair consists of an expression and the value to be returned if that expression evaluates to true.
Syntax:
Select Case Expression
Case expressionList1
Statement1
Statement2
…
…
Statement1n
Case expressionList2
Statement1
Statement2
…
…
Case expressionlistn
Statement1
Statement2
…
…
Case Else
elsestatement1
elsestatemnet2
…
…
End Select
VBA Switch Statement Example
Case: Calculating Grades Based on Student Marks
Grade Criteria
- <35 – Fail
- 35-60 – Grade C
- 60-80 – Grade B
- >=80 – Grade A
Presently, the VBA code will extract the value from cell C5, and it will employ a Select Case statement to establish criteria for assigning a student’s grade.
Declaring Variables
| mark |
Integer |
read cell C5 Value |
| result |
String |
write in cell D5 |
‘variable declaration
Dim mark As Integer, result As String
Initialize variable
‘initialize variable
mark = Range(“C5”).Value
Select case… – check the mark variable and assign a respective grade to the variable result
‘select case statement to check mark and execute case statement
Select Case mark
Case Is >= 80
result = “Grade A”
Case Is >= 60
result = “Grade B”
Case Is >= 35
result = “Grade C”
Case Else
result = “FAIL”
End Select
Write the Grade to cell D5
Range(“D5”).Value = result
How to Calculate Grades Based on Student Marks in VBA Excel
Step 1: Create a Template
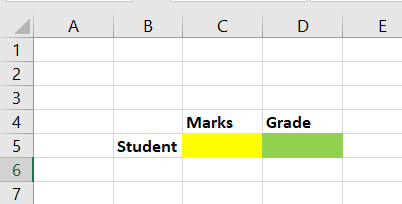
Step 2: Add the Update Grade Shape
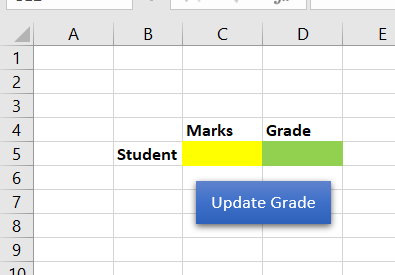
Step 3: Right-click on Update Grade and Assign Macro
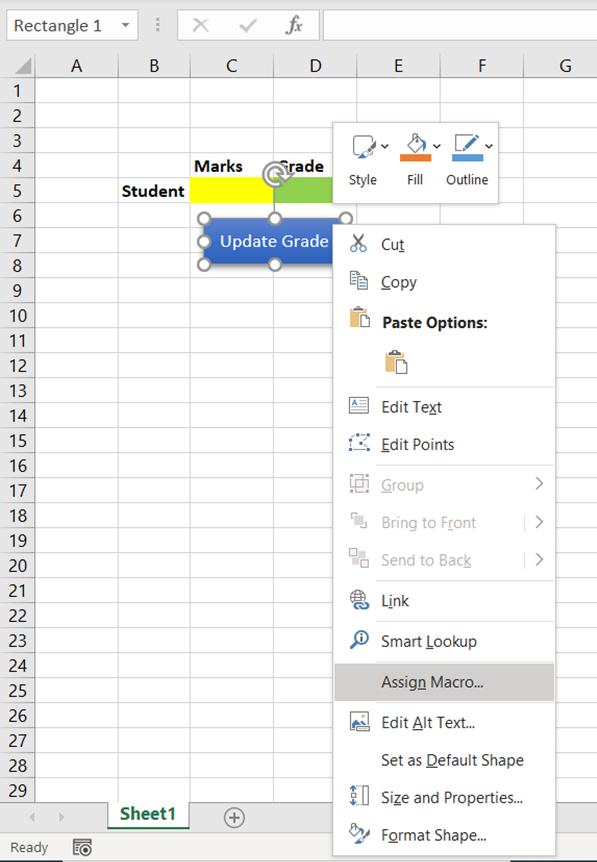
Step 4: Select the Update Grade Macro and Click Ok
Select “updateGrade”, you can see a list of available macros in your workbook
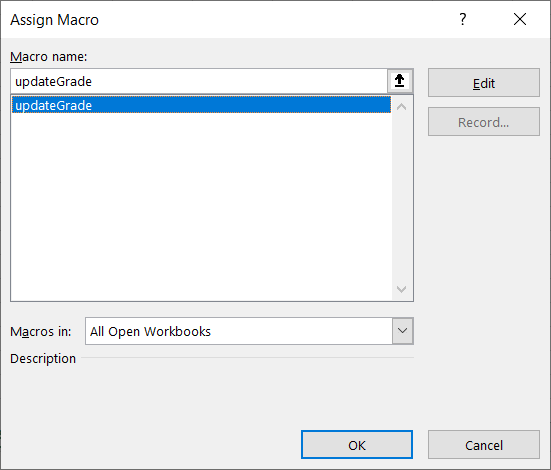
Step 5: Save your Excel File
Save your Excel file as “Excel Macro-Enabled Workbook” *.xlsm
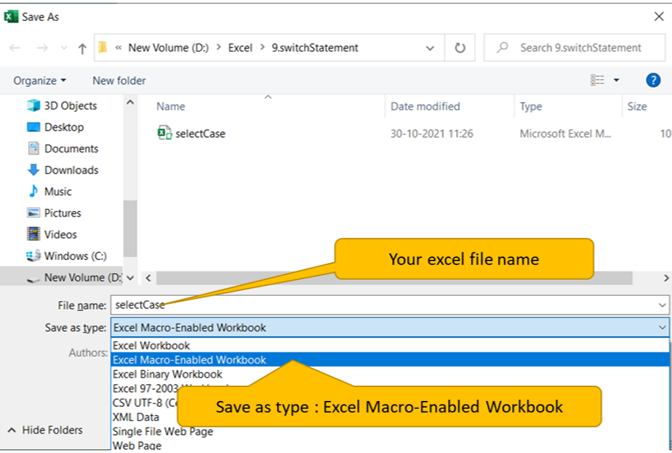
Step 6: Click Update Grade
Click “Update Grade” to execute the VBA code and see the output in cell D5.
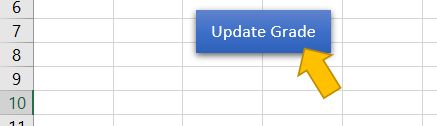
Step 7: Preview Results
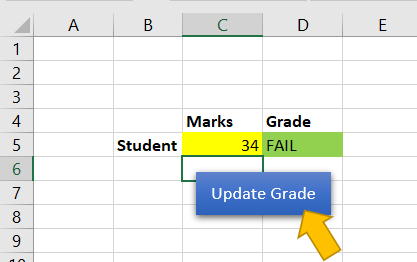
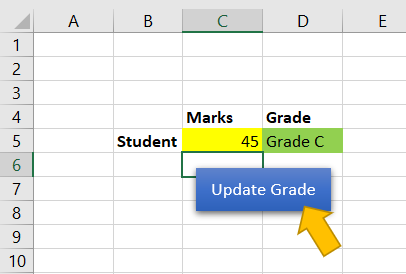
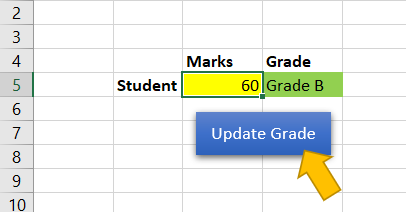
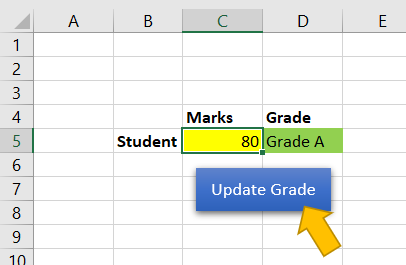
Also Read
FAQs
What is the switch statement in Excel VBA?
The Switch Statement in Excel VAB is a control structure that evaluates a list of expressions to determine which one is true and then returns a corresponding value associated with that expression.
How does the Switch Statement work in Excel VBA?
The Switch Statement evaluates a series of expressions and returns the value associated with the first true expression. It provides a way to choose one value from several possible values based on the evaluation of an expression.
What is the syntax of the Switch statement in Excel VBA?
The syntax of the switch statement in Excel VBA is as follows:
Switch(exp-1, value-1, [ exp-2, value-2…, [ expr-n, value -n ]])
This syntax consists of pairs of expressions and values, where the expression is evaluated, and if it is true, the corresponding value is returned.
Can Switch Statements be nested inside each other?
No, Excel VBA does not support nesting Switch statements directly inside each other. You can use a combination of switch statements and other control structures to achieve complex branching logic.
Like Article
Suggest improvement
Share your thoughts in the comments
Please Login to comment...