How To Enable Google Chrome Reader Mode?
Last Updated :
09 Nov, 2023
Google Chrome is one of the most popular browsers on the internet. It has several exciting features, including the Reader Mode feature. The Google Reader feature is hidden in Chrome. So, if you are someone who wants to use this feature, then this article is for you.

In this article, we will discuss the step-by-step approach you need to follow to use Hidden Reading mode in Google. Let’s first understand What is Google Chrome Reader Mode.
What is Google Chrome Reader Mode?
Google Chrome Reader Mode is a feature that simplifies web pages, removing clutter like ads and distractions. It presents the main content of the page in an easy-to-read format, making articles and texts more accessible and pleasant for users.
It enhances the reading experience by focusing on the essential information, improving readability, and reducing visual noise on websites.
How to Enable Google Chrome Reader Mode?
Step 1: Open Google Chrome Type chrome://flags/ in the search bar and hit Enter.
Step 2: The below page will appear. Now, type Reading Mode in the search bar and hit Enter.
Step 3: The Enable Reader Mode feature will pop up. Click on the dropdown menu on the right side and select Enabled option to proceed.
Step 4: Click the Relaunch button at the bottom right corner of your screen.

After Chrome is relaunched, navigate to any webpage to use Google Chrome Reading Mode. So let’s see How to use Google Chrome Reading Mode step by step.
How to Use Google Chrome Reader Mode?
Step 1: Open any webpage you want to be read.

Step 5: Notice this icon at the top right corner of your screen. This is the reader mode icon. Click on it to enable it.
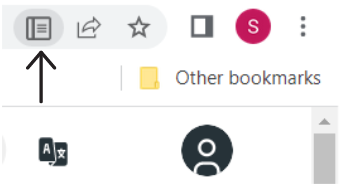
Step 6: Once enabled, the icon will turn blue.

Step 6: After that, all the extra stuff on the page will disappear enabling you to read easily the content in the Ad-free and less clustered space.

In our case, the page we see above was converted into the below version. The below page looks much more simplified and focused on the actual content.
Features of Google Chrome Reader Mode
Reader mode in Chrome declutters webpages by removing all the extra elements that they offer. These elements can include advertisements, nav bars, buttons and more. Thus, the actual content becomes more noticeable. Here are some Features of Google Chrome Reader Mode.
- Clutter-Free Reading: Reading Mode in Chrome removes ads, pop-ups, and other distractions from web pages.
- Improved Readability: It adjusts the text size, font, and background for a comfortable reading experience.
- Focus on Content: Reading Mode in Chrome the main article or text, making it easier to concentrate on the information.
- Customization Options: Users can adjust settings like font style and background color to suit their preferences while reading.
Conclusion
In this article, we have gone through the step-by-step approach to enable Google Chrome Reader Mode. So, the next time you open a webpage, apply reading mode to it and enjoy the simplified version!
Also Read
FAQs on Google Chrome Reader Mode
1. What are Chrome Reader Mode Extensions?
Some of the best Google Chrome Reader Mode Extensions are:
- Reader Mode: Offers distraction-free reading by eliminating ads, images, and irrelevant content from websites.
- EasyReader: Enhances readability with adjustable text and background settings, allowing personalized font styles and sizes.
- Just Read: Strips away web page distractions, presenting a clean, minimalist reading view for focused reading
2. Does Chrome have a reader function?
Yes, google Chrome have its Hidden Reader Mode function which allows you to read the content of webpages in content in simpified manner without any distraction like advertisements, Naviagtion bars, buttons and more
3. How does Chrome Reader mode work?
Google Chrome’s Reading Mode simplifies web pages by removing distractions like ads and pop-ups. It focuses on the main content, making articles easier to read. The mode enhances readability by adjusting text size and background. Users can customize settings for a comfortable reading experience.
4. How do activate reading mode?
The easiest way to activate reading mode is using Distill feature. here are the steps.
- Open Chrome and go to a website.
- Click the three-dot menu in the top right corner.
- Select “Distill page.”
- Reader mode activates, simplifying the page for easier reading
Like Article
Suggest improvement
Share your thoughts in the comments
Please Login to comment...