How to use Autofill Feature in MS Excel ?
Last Updated :
06 Sep, 2021
Every day in business or any other field lots of information are there that are required to store for future use. For anyone, it is very difficult to remember that information for a long time. Earlier data and information are stored in a form of a registrar, file, or by paperwork but finding it may be difficult for us. It takes a lot of time. To resolve this issue Microsoft brings a software called MS Excel.
Microsoft Excel is a software that allows users to store or analyze the data in a proper systematic manner. It uses spreadsheets to organize numbers and data with formulas and functions. MS Excel has a collection of columns and rows that form a table. Generally, alphabetical letters are assigned to columns, and numbers are usually assigned to rows. The point where a column and a row meet is called a cell. Generally, it is used to keep records, data in various fields of business.
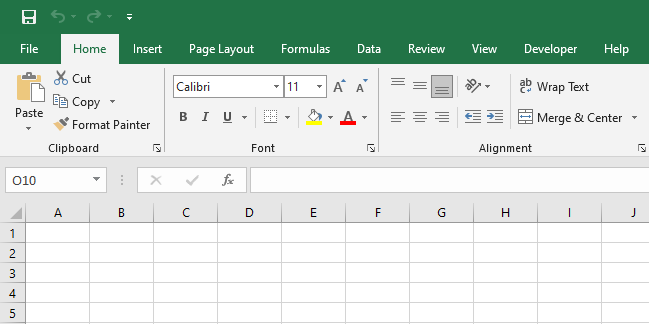
Features of MS Excel:
- Auto calculate: This helps you to calculate a group of data and it automatically shows the result in the status area. You can also create your own formulas.
- Shared: You can share your data file over a network.
- Templates: It gives us a variety of elegantly designed templates for your home or business purpose.
- Excel Charts: Excel charts help to convey your information in a very easy way. If you choose charts wisely and formatting them cleanly, you can deliver a lot of information to them.
- Conditional Formatting: It helps users to focus quickly on important topics of data or to highlighted errors and to identify important patterns in data.
- Sorting and Filtering: It is used to sort or filter data according to your need. You can also reorder the data. It saves your time a lot.
- Toolbars: It has a Collection of buttons that provide one-click access to commonly used commands such as Save, undo, and many more.
- Ribbon: It has commands and controls organized tasks in Tabs and groups.
What is AutoFill Handle feature in MS Excel?
Microsoft Excel has a special feature call Fill Handle which files the data automatically with a specific pattern. Basically, The Fill Handle tool completes the incomplete entries of data by recognizing the pattern. It is an inbuilt excel feature that is enabled by default settings. You can extend a series of dates, times, numbers, and text combinations to the desired number of cells by just writing the first two entries.
Some images of the fill handle are:


Using Fill Handles in MS Excel?
Follow the below steps to use the AutoFill feature in Excel:
Step 1: First Enter the first two entries of your data in the first two cells. For example, entered 1 and 2 in cells A1 and A2.

Step 2: Next select both the cells as shown in figure 5.

Step 3: Now hover the mouse over the bottom-right edge of the rectangle window. You will notice that the cursor will immediately change to a plus (+) icon as shown in figure 6.

Step 4: Next drag the cross (+) icon down below 20 or according to your need.

As you can see in the below figure, the Fill handle feature will automatically identify the pattern type and fill the entries for you.

You can also copy same the data in the adjacent column using ” + “ icon as shown in figure 9.

Step 5: Drag the ” + ” icon sidewise as shown in figure 10.

All data will be copied automatically to the adjacent row.

Step 6: To open the AutoFill Option, click on the highlighted small button as shown below:

Step 7: After clicking the highlighted button a dialog box will open where you can select different auto-fill options.
Step 8: Check the option as per your need.

- Copy Cell: This feature helps you to copy and paste the selected dragged cells.
- Fill Series: It is the default option. It auto-fills the dates based on their pattern.
- Fill Without Formatting: This features auto-fills the cells by identifying the pattern type and it does not copy the cell’s formatting.
- Fill Days: This feature auto-fills the cells with days.
- Fill Weekdays: This option auto-fills the cells with weekdays only and eliminates the weekends.
- Fill Months: This feature fills the cells with incrementing months.
- Fill Years: Fill Years option fills the cells with the incrementing years. Therefore the day number and month number will be the same for all the cells.
Examples of Using Fill Handle in Excel:
Example 1: Autofill Month Names
Follow the below steps to autofill the name of the month in excel:
Step 1: In the first cell Enter the full month name i.e. ” January “ as shown in the below figure:
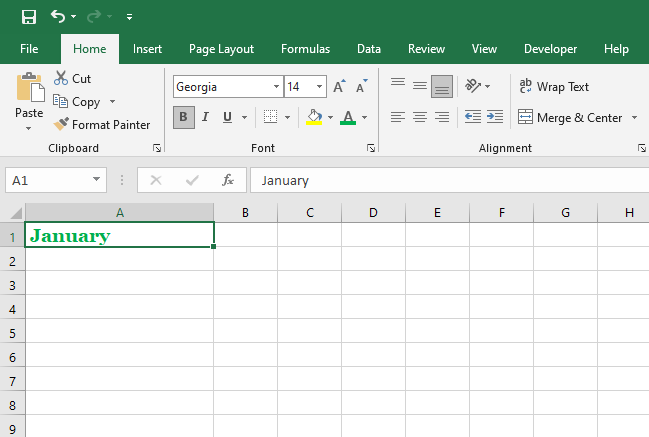
Step 2: Now select the first cell and hover the move over the bottom-right edge of the rectangle window. You will note the cursor will change to plus (+) icon sign.

Step 3: Drag the “+” icon down.

As you see in the below image, Month names are automatically displayed in the cells.

Example 2: Autofill Dates and Days
Follow the below steps to autofill dates and days in Excel:
Step 1: In the first cell Enter the date and weekday i.e. ” 20 – 08 – 2021 ” and ” Friday ” as shown below:

Step 2: Now select the cell (A3 and B3 ) and hover the move over the bottom-right edge of the rectangle window. You will note the cursor will change to plus (+) icon sign.

Step 3: Drag the “+” icon down.

As you see in the below image, dates and days are automatically display in the cells.
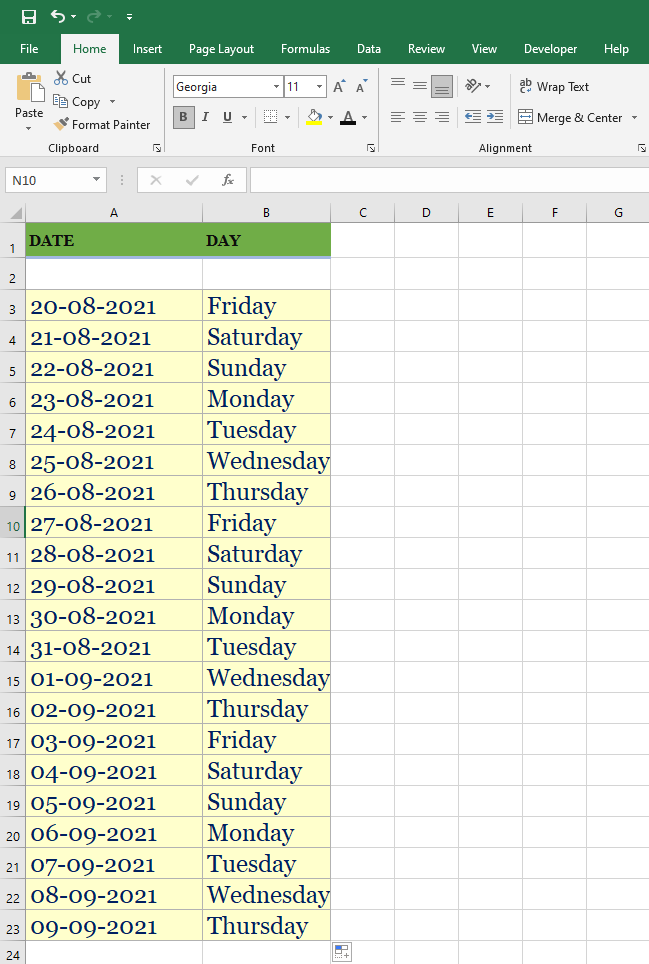
These are some features of Autofill in MS Excel.
Like Article
Suggest improvement
Share your thoughts in the comments
Please Login to comment...