How to Sum Values Based on Criteria in Another Column in Excel?
Last Updated :
29 Oct, 2021
In Excel, we can approach the problem in two ways. [SUMIF Formula and Excel Pivot]
Sample data: Sales Report Template
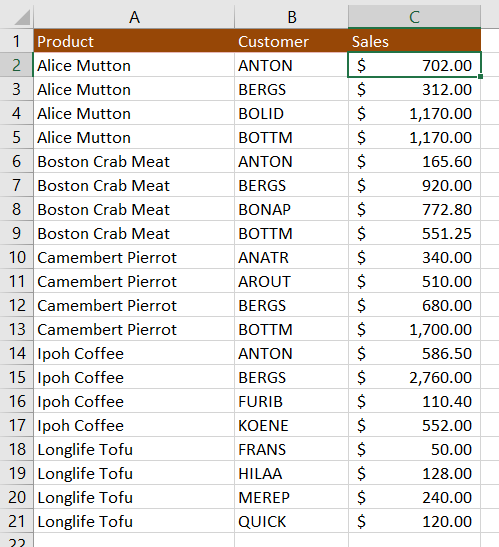
We are creating a summary table for Total Product sales.
Approach 1: Excel Formula SUMIF
Step 1: Copy “Column A” Products and then paste into “Column F”
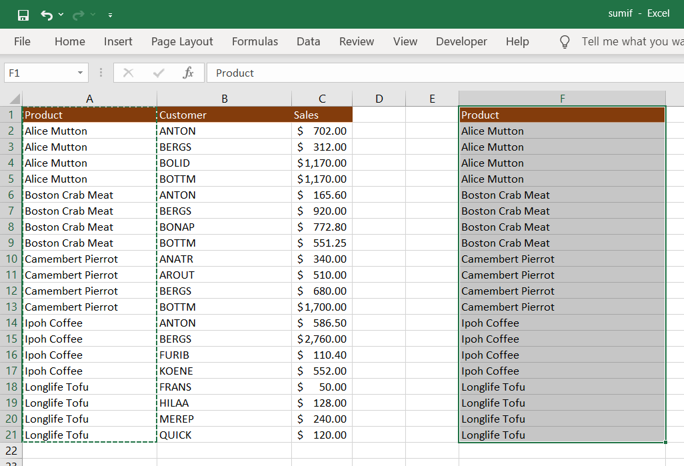
Step 2: Remove duplicate products in “Column F”

Step 3: Type “Sales” in cell G1.
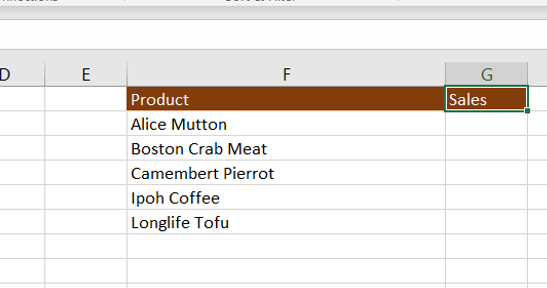
Step 4: Now make use of the below formula.
Syntax:
SUMIF(range, criteria, [sum_range])
Where,
- range : Required. Excel range of cells, to apply criteria.
- criteria : Required. criteria example : 12, “>12”, t7, “5?” or “blue*”.
- sum_range : optional. Excel range to add
Now write SUMIF() in cell G2
=SUMIF($A$1:$A$21,F2,$C$1:$C$21)
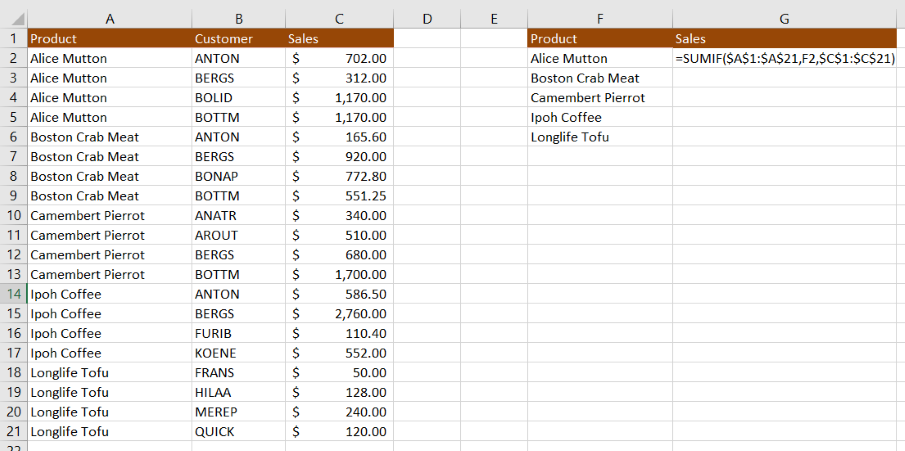
Step 5: Select cell G2 and drag till cell G6
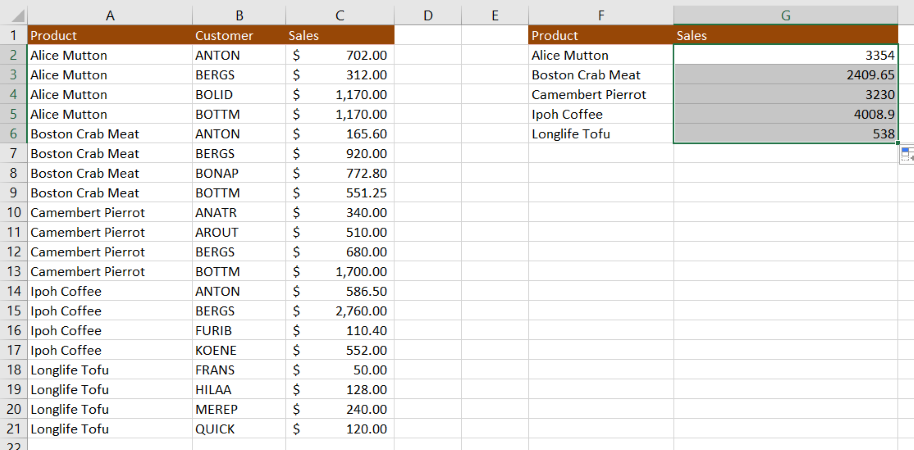
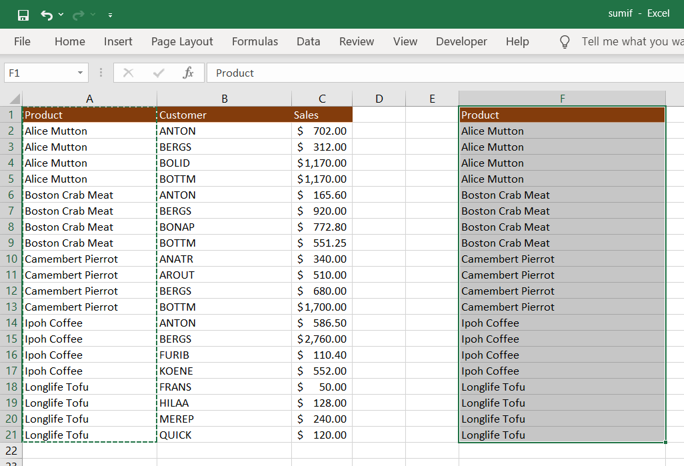
Approach 2: Using Pivot table
Step 1: Select the entire data range (A1:C21)
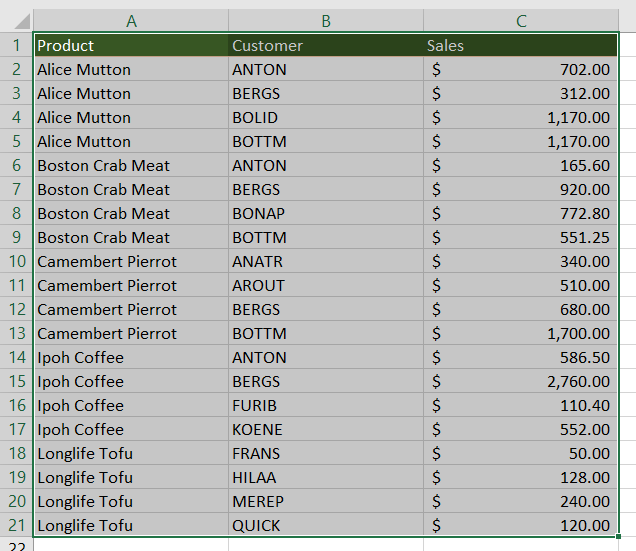
Step 2: Now click Insert >> PivotTable to open the Create PivotTable dialog box
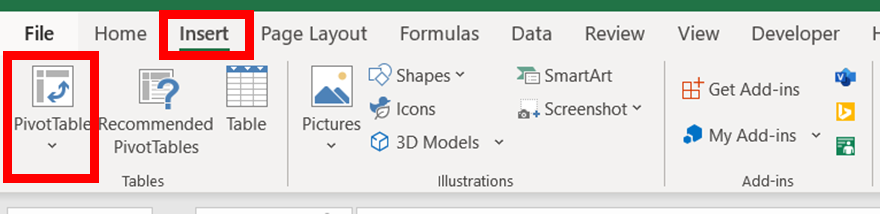
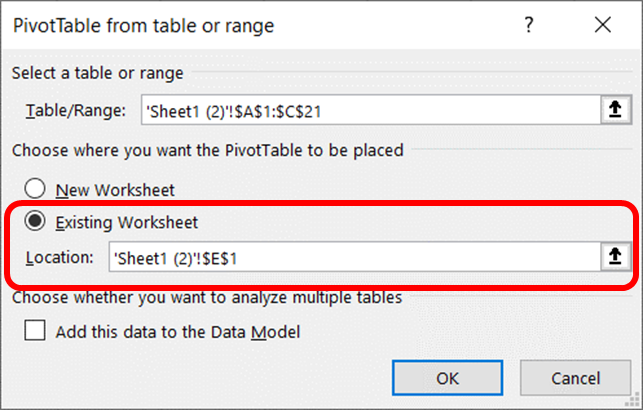
Step 3: In the PivotTable Fields pane, drag the criteria column name (Product) to the Rows section, drag the column you will sum (Sales), and move to the Values section
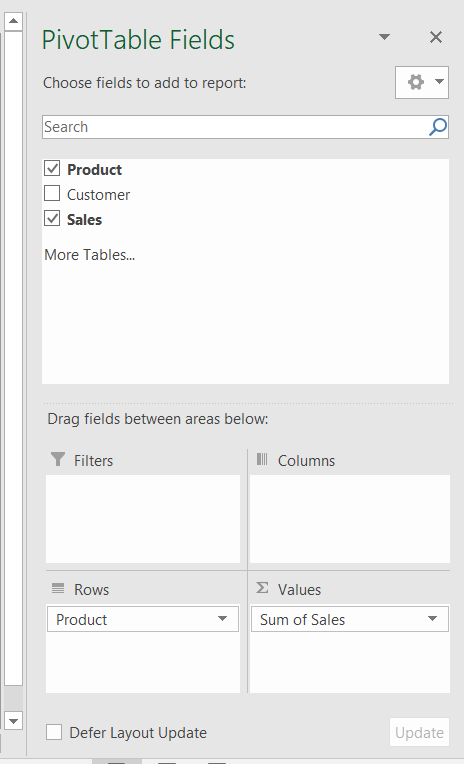
Pivot Table: Total Products Sales [Column E and F]
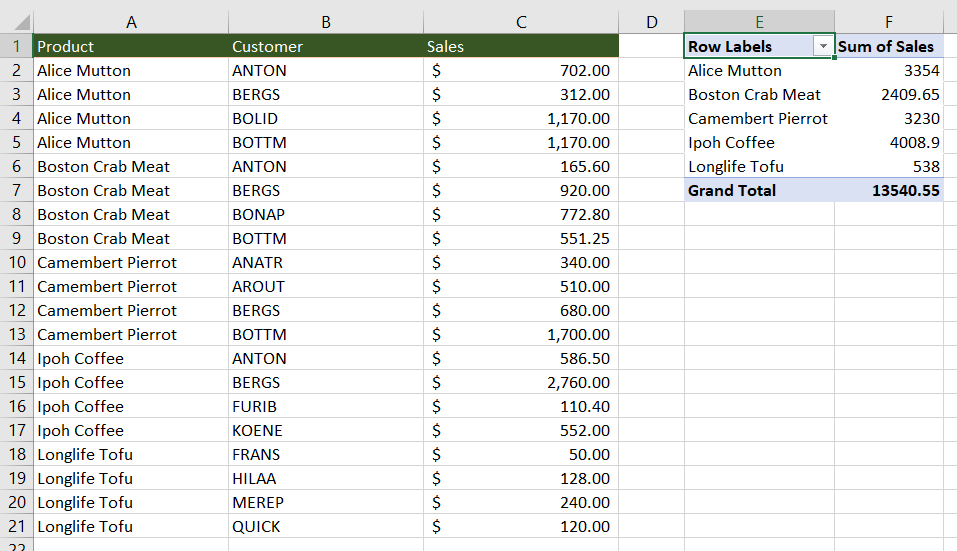
Like Article
Suggest improvement
Share your thoughts in the comments
Please Login to comment...