Excel is one of the best tools for data analysis. It is a place where you can organize your data in the best way. Excel is a place where you can work on 7 million cells within one worksheet. The moment you start working on big data, then we must ensure our data is systematically organized so that we did not miss anything.
So to organize the data, one should be aware of sorting. Now, what is sorting? In Excel, sorting is a method to organize the order of the data. For example, If we are maintaining a record of classroom students then one can have the list in alphabetical order, also one can sort data by their birthdays. Sorting data is an essential element of data analysis. Through sorting, one can easily analyze the data.
We can organize a list of names in alphabetical order, or arrange them by number, colors, and icons. Now, this article is more concerned about sorting by alphabet in Excel.
How to Alphabetize in Excel: Sort Columns and Rows A-Z or Z-A
In Excel, the A-Z or Z-A buttons, the Sort function, and the filter are the three primary methods for sorting alphabetically. Details on each method are provided in the sections below.
How to Sort Data Alphabetically in Excel?
In Excel sorting comes in various ways, you can sort data by alphabet, numbers, date, or time. Now, this article is more concerned about sorting by alphabet in Excel. Let’s begin to learn, how can we sort data alphabetically in Excel.
In the very first step, we need to take a sample through which we can easily learn. Let’s take a random record of a company’s employee name and their age. Here, the names of the employee are not arranged in alphabetical order.
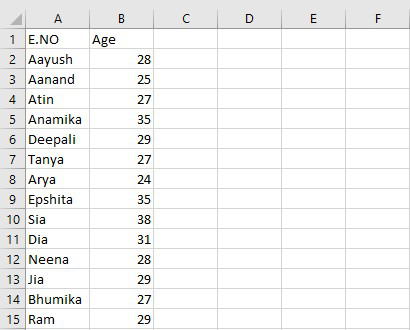
Step 1: Select a cell in the column you want to sort. So, here we selected cell A2.
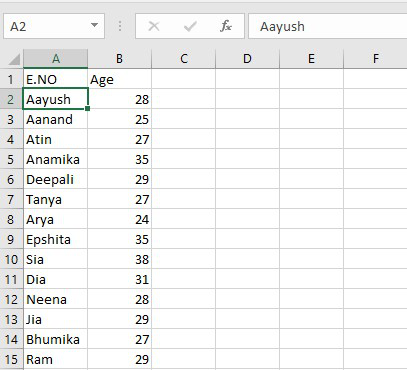
Step 2: Now click on the Data tab, and then go to the Sort & Filter group.
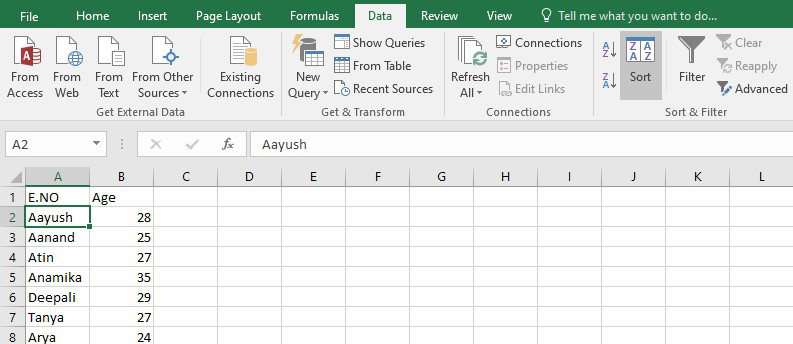
Step 3: After coming to the sort group, we have two options, the first is to quickly sort in ascending order and the other is to sort in descending order. In this example, let’s sort in ascending order, so we have to click A to Z command in Excel that sorts A to Z or smallest number to largest.
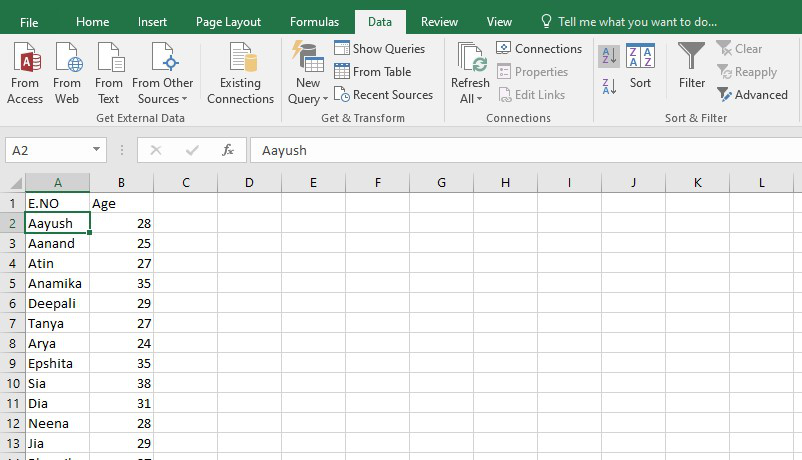
Step 4: After selecting A to Z our data get sorted in alphabetical order. You can also try the Z to A option if we want an alternate result.
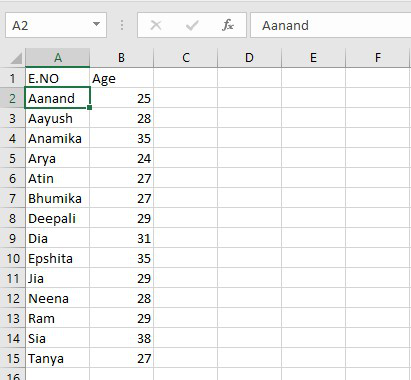
Click either A-Z to sort ascending or Z-A to sort descending

A-Z, Z-A Sort
Additionally, the Home tab > Editing group > Sort and Filter provides access to the same tools.
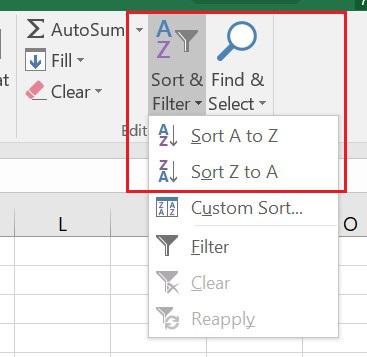
Sort & Filter
Now you can see we have sorted this data in alphabetical order in only 4 steps. So this is one of the simplest things you can do in your Excel. Also, you can arrange your data by numbers, color, time or date, symbols, etc.
How to add Filter and Alphabetize in Excel
Excel may also be quickly sorted alphabetically by adding a filter. The advantage of this approach is that it only requires one time of setup; after applying the auto filter, all columns may be sorted with a single mouse click.
Step 1. Select desired column headers
Step 2. Click Sort and Filter > Filter in the Editing group on the Home tab.
Step 3. Each column’s header will include a small drop-down arrow. For the column you want to put in alphabetical order, click the drop-down arrow, and select Sort A to Z to sort in ascending order

Filter and Alphabetize
The column is immediately alphabetized, and a tiny upward pointing arrow on the filter button denotes the order of sorting (ascending)
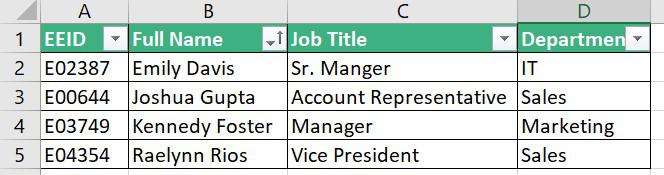
Result
Choose Sort Z to A from the filter drop-down menu to reverse the order.
How to Sort Multiple Columns in Alphabetical Order
Use the Excel Sort function if you want to alphabetize data across many columns because it allows you more control over the sorting of your data.
As an example, we will arrange the entries alphabetically first by Full Name, and then by Department

Dataset
1. Choose the whole table that you wish to sort
2. Click the Sort button, On the Data tab, in the Sort & Filter group
3. The initially created sorting level will be displayed in the Sort dialogue box, Choose Sort On – Values and Order – A to Z

Sort dialogue box
4. Select the options for a different column by clicking the Add Level button to add the following level. In this example, let’s sort the Department column alphabetically, A-Z

Add Level
Your data will be sorted by Excel in the designated order. As shown in the following screenshot, First by Full Name then by Department
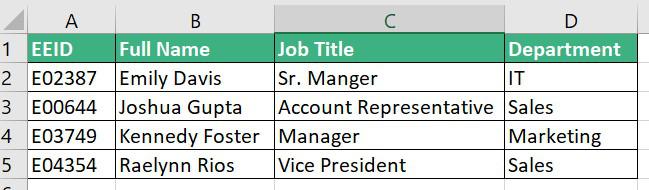
Alphabetically sorted data
How to Sort Rows Alphabetically in Excel
You might want to order your data alphabetically across rows if it is laid out horizontally. The Excel Sort tool can also be used for this.
Step 1: Decide the range you wish to sort by
Step 2: Click Sort in the Sort and Filter group under the Data tab
Step 3: Click the Options button in the Sort dialogue box
Step 4: Select Sort left to right in the brief Sort Options window that displays, then click OK to return to the Sort.

Sort Left to Right
Step 5. Choose the row number you want to alphabetize from the Sort by drop-down menu, Click OK
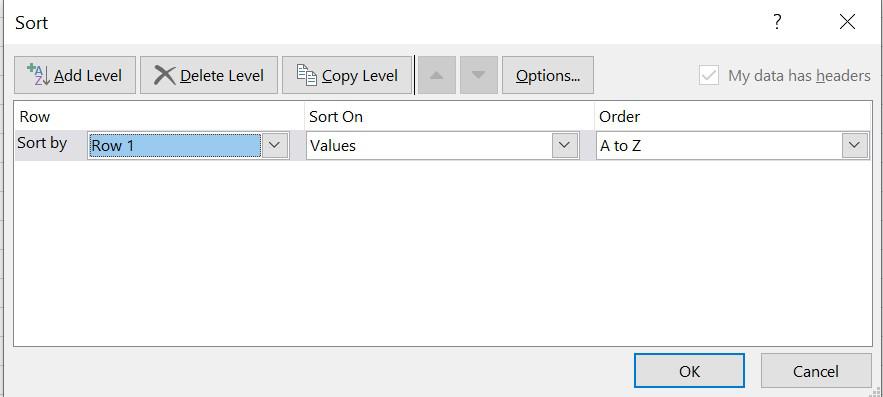
Sort dialogue box
As a result, our table’s first row is organized alphabetically, and the remaining data is altered to reflect this
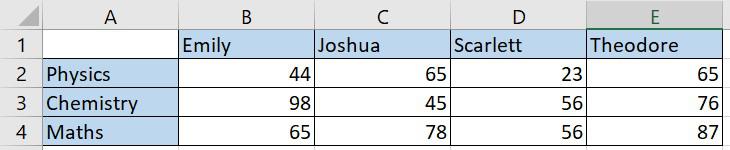
Result
How to Alphabetize Each Row Individually in Excel With Formula
If the amount of rows is manageable, you can sort them one by one. This would be a huge time waster if there were hundreds or thousands of rows. Formulas accomplish the same task considerably more quickly.
Apply the array formula below to sort each row alphabetically
=INDEX($B1:$D1, MATCH(COLUMNS($B1:B1), COUNTIF($B1:$D1, “<=”&$B1:$D1), 0))
Just keep in mind that it’s an array formula, Thus should be ended with CTRL+SHIFT+ENTER
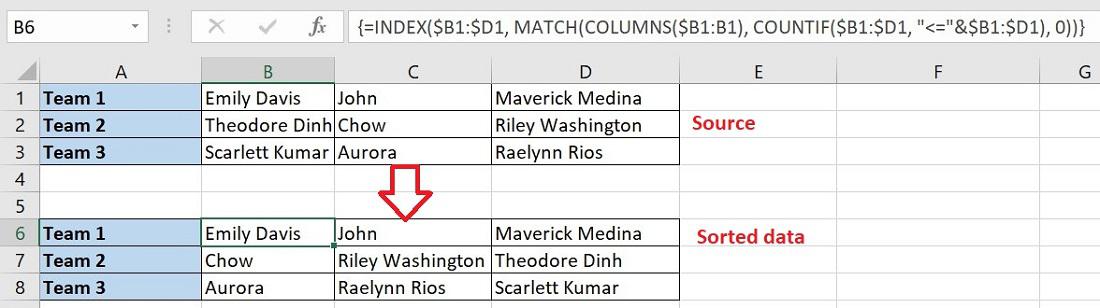
Alphabetize Each Row Individually
How to Sort Each Column Alphabetically in Excel with formula
You may easily use the method to alphabetize each column individually if you are working with independent subsets of data that are arranged vertically in columns.
=INDEX(A$2:A$5,MATCH(ROWS(A$3:A3),COUNTIF(A$2:A$5,”<=”&A$2:A$5),0))
Just keep in mind that it’s an array formula, Thus should be ended with CTRL+SHIFT+ENTER
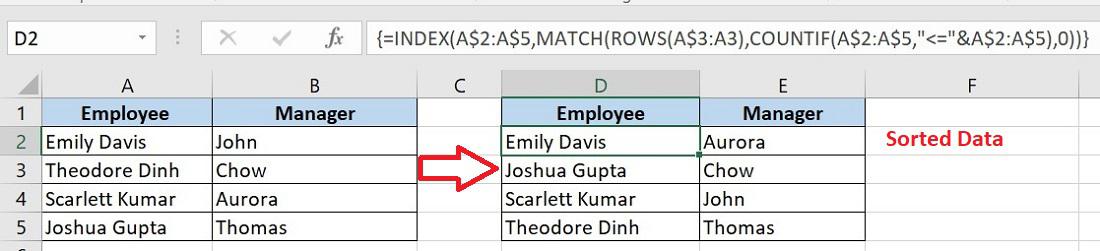
Sort Each Column Alphabetically
FAQs on How to Alphabetize in Excel
Q1: What is the meaning of “Alphabetize” in Excel?
Answer:
“Alphabetize” is the process of arranging data in alphabetical order based on the text content of a column or range. It can be used to organize names, words, or any other data that is in Text format.
Q2: How to alphabetize data in Excel?
Answer:
Follow the below steps to alphabetize in Excel:
Step 1: Select the range of data you want to sort.
Step 2: Go to the “Data” tab on the Excel Ribbon.
Step 3: Click on the “Sort A to Z” button(ascending order) or the “Sort Z to A” button (descending order) in the “Sort & Filter” group.
Step 4: You can now see the sorted data according to your data.
Q3: How to sort a table alphabetically in Excel?
Answer:
To alphabetize your table follow the below steps:
Step 1: Click anywhere within the table.
Step 2: Table design will appear on the Ribbon, Go to the “Sort & Filter” group and click on the Sot Buttons to alphabetize the table based on the selected column.
Q4: How do I sort a column A to Z?
Answer:
Follow the below steps to Sort the columns A to Z:
Step 1: Select a cell (or a range)
Step 2: Select Home>Sort & Filter, Or select Data>Sort
Step 3: Select amongst the two available sorting options: Sort A-Z – to sort the selected column in ascending order, OR Sort Z-A – to sort the selected column in descending order
Like Article
Suggest improvement
Share your thoughts in the comments
Please Login to comment...