How to Set Java Path in Windows and Linux?
Last Updated :
08 Sep, 2022
PATH is an environment variable that is used by Operating System to locate the exe files (.exe) or java binaries ( java or javac command). The path once it is set, cannot be overridden. The PATH variable prevents us from having to write out the entire path to a program on the Command Line Interface every time we run it. Moreover, the path is just a variable that stores a bunch of shortcuts.
To execute java console-based programs in windows or Linux environments we have to use java and javac commands. The commands java and javac are not known to the operating system as we don’t specify where the executables reside. Hence, we need to specify the path where the executables are located. This is the reason we set the path and specify the path of the bin folder because the bin contains all binary executable files. After setting the path it can load all necessary items in the program including the compiler or interpreter itself.
Below is the procedure for setting the path for both Windows and Linux:
Setting Java Path in Windows
1. Go to the Search box and type advanced system settings in it. Now click on the View advanced system settings.
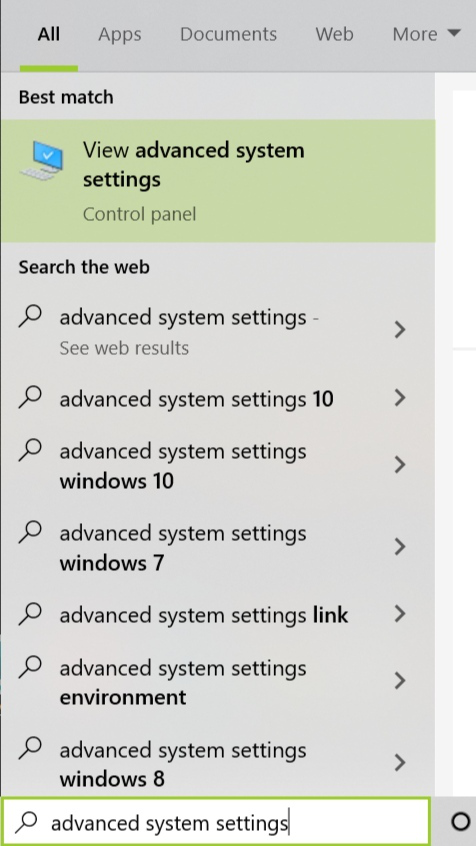
2. Select the Advanced tab and then click environment variables.
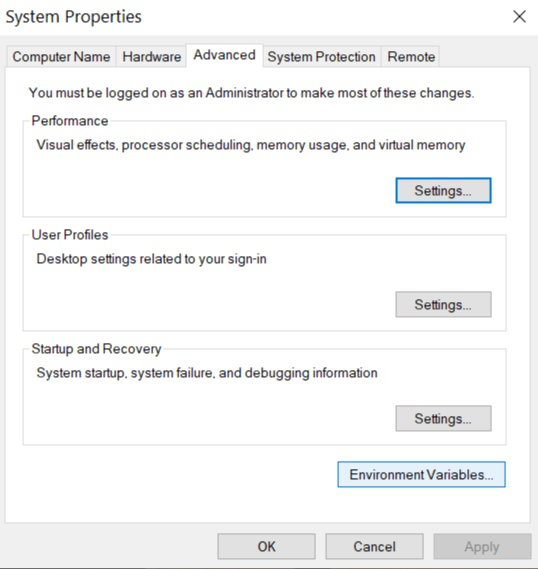
3. In the system, variables click the New button. Now in the edit system variable, type variable name as JAVA_HOME and variable path as the path where the JDK folder is saved and click on OK button Usually the path of the JDK file will be C:\Program Files\Java\jdk1.8.0_60.
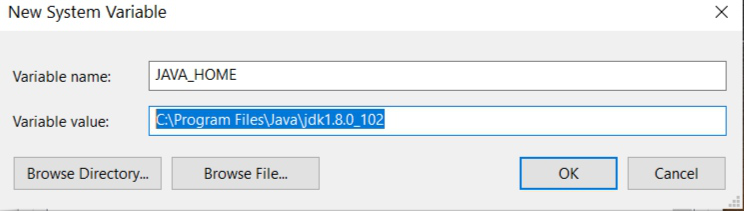
4. Now in the system variables go to the path and click the edit button.
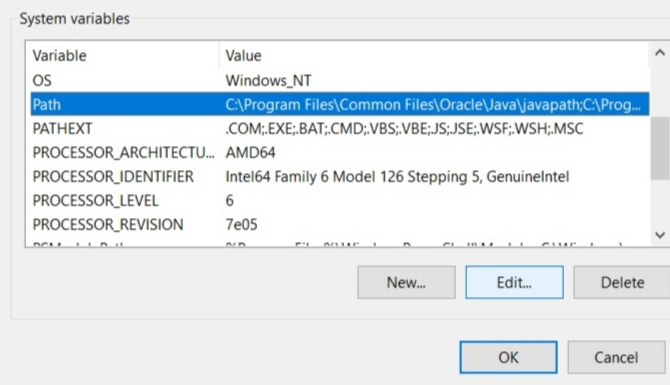
5. Click the New button.
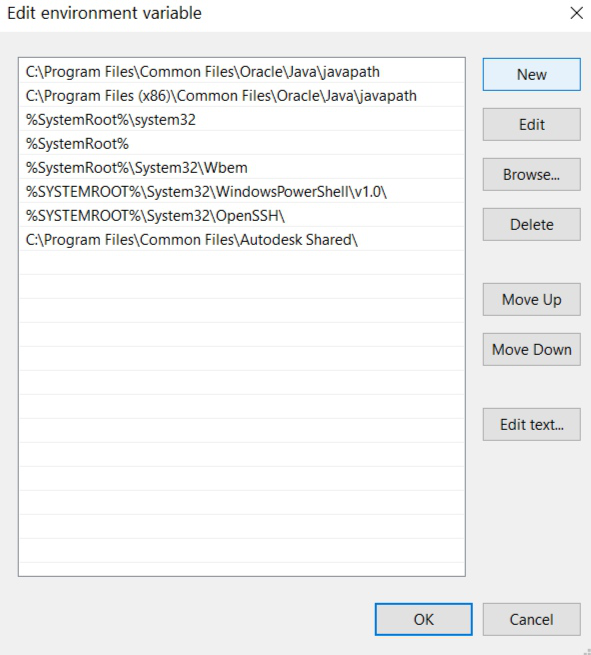
6. Now add the following path: %JAVA_HOME%\bin
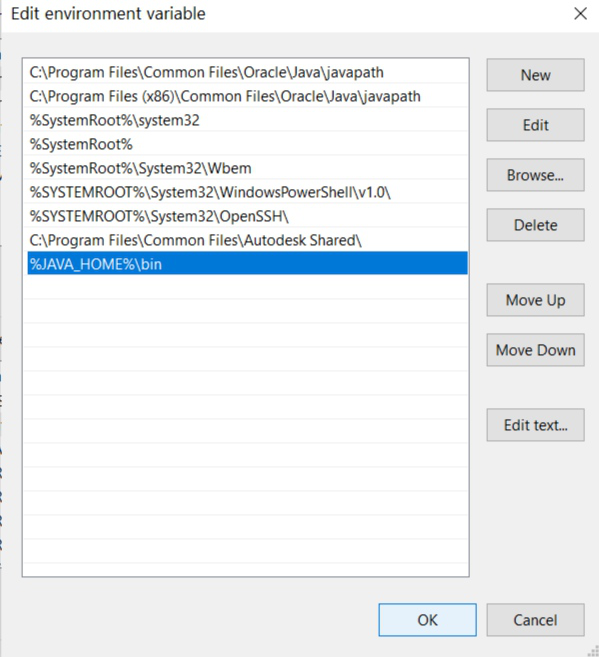
Setting Java Path in Linux
- Open the terminal and enter the following command:
sudo nano /etc/environment.
- A file will be opened and add the following command to that file:
JAVA_HOME = "YOUR_PATH".
- Replace YOUR_PATH with the JDK bin file path.
- Now restart your computer or virtual machine that you are using (or) reload the file: source /etc/environment
- You can test the path by executing
echo $JAVA_HOME
- If you get the output without any error, then you’ve set the path correctly.
- If you get any errors, try repeating the procedure again.
Like Article
Suggest improvement
Share your thoughts in the comments
Please Login to comment...