How to run Linux Commands on Windows 10?
Last Updated :
29 Jun, 2022
It is a dilemma when you want to switch from one operating system to another. This is a common case when you switch from Windows to Linux. Either you store your data and then uninstall Windows to install Linux and then transfer your data or you can have a dual boot system where you encounter an option as to which OS to choose in the beginning. Don’t you think that both methods require a lot of work? No worries! What if you practice Linux commands on Windows itself? Yes, it will save a lot of work! Here are some ways to run Linux commands on Windows.
Windows Subsystem for Linux(WSL)
Step 1: Go to Update and Security in Settings.
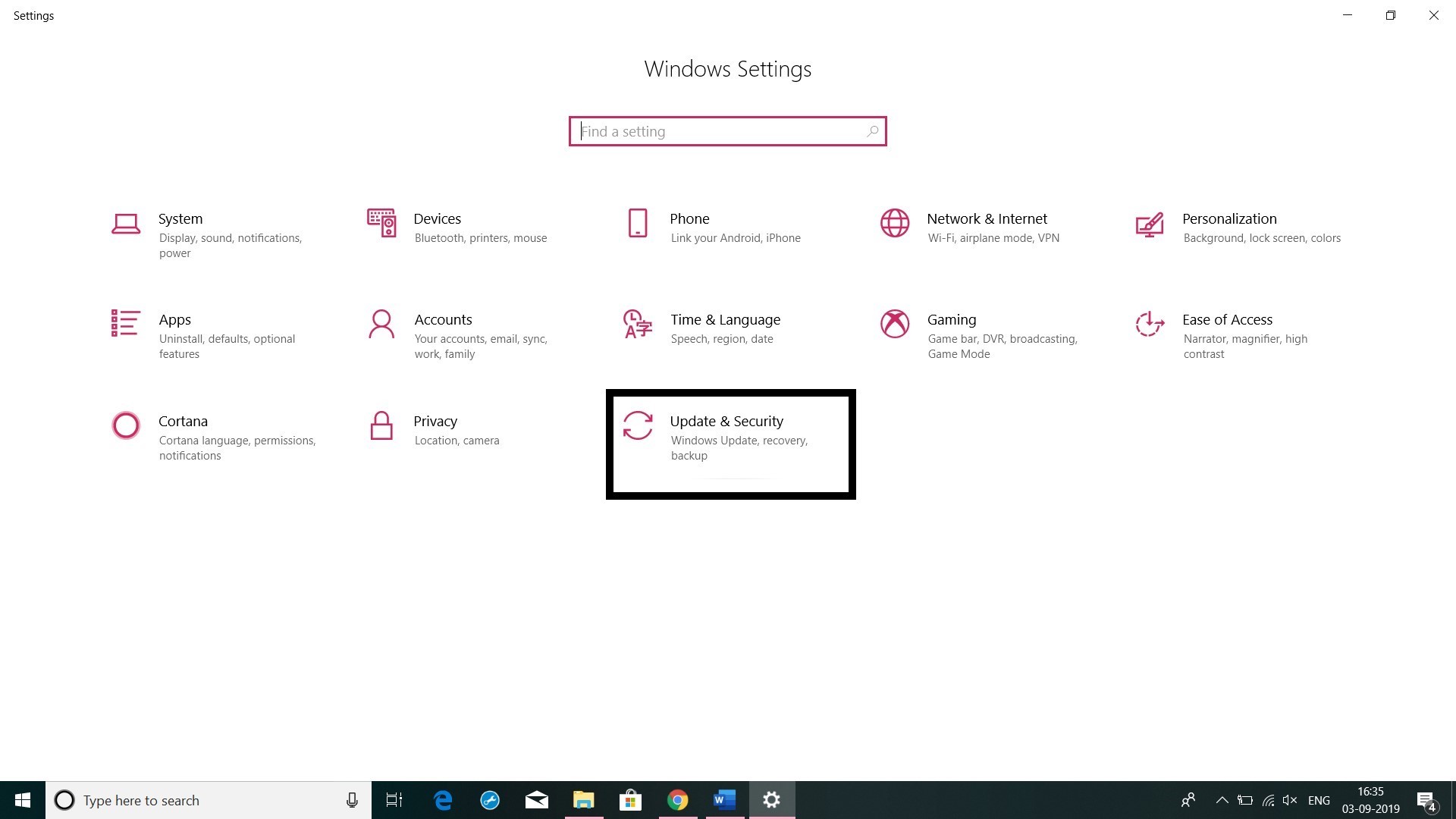
Step 2: Go to the Developer’s Mode and Select the Developer’s Mode option.
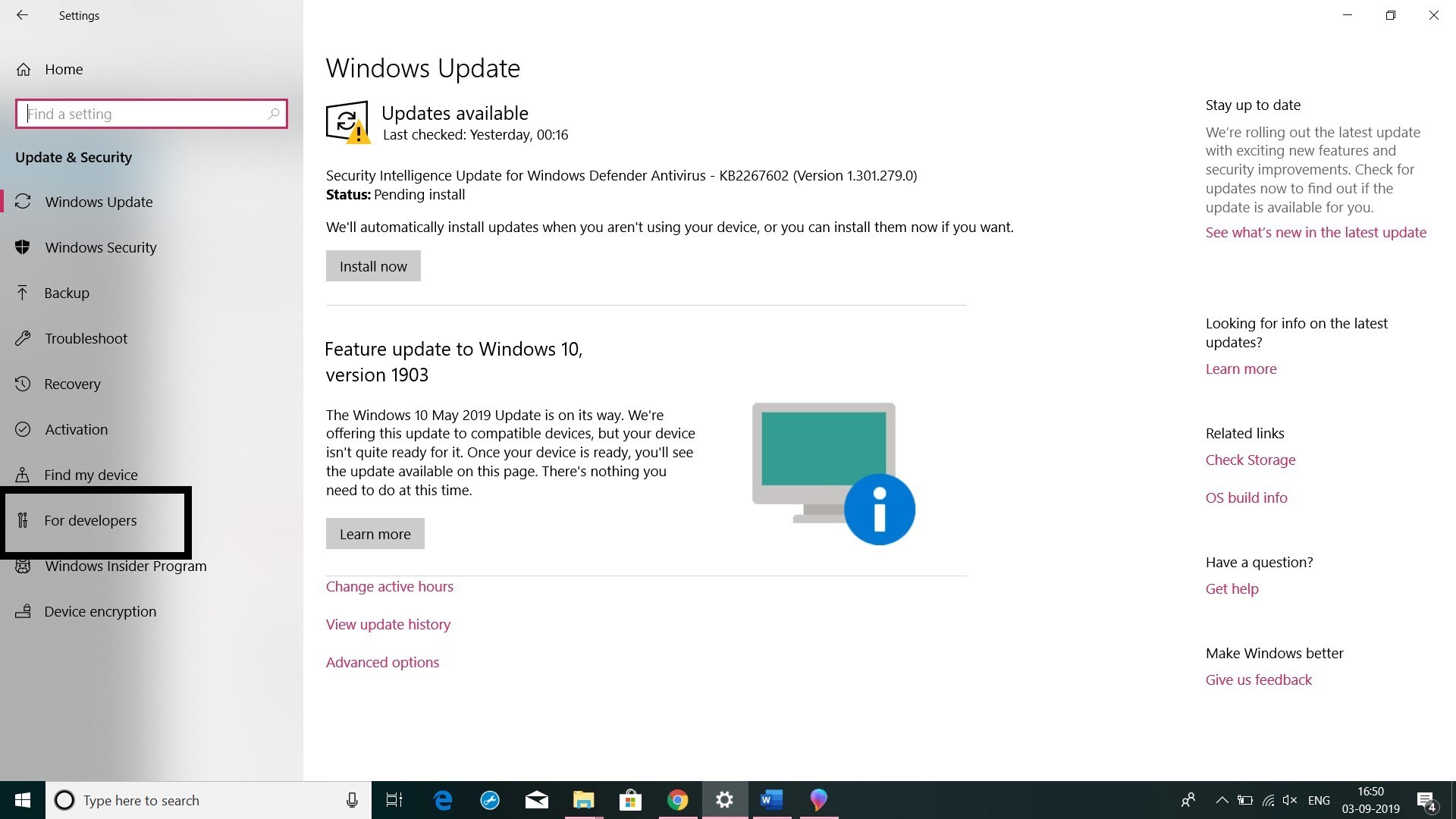
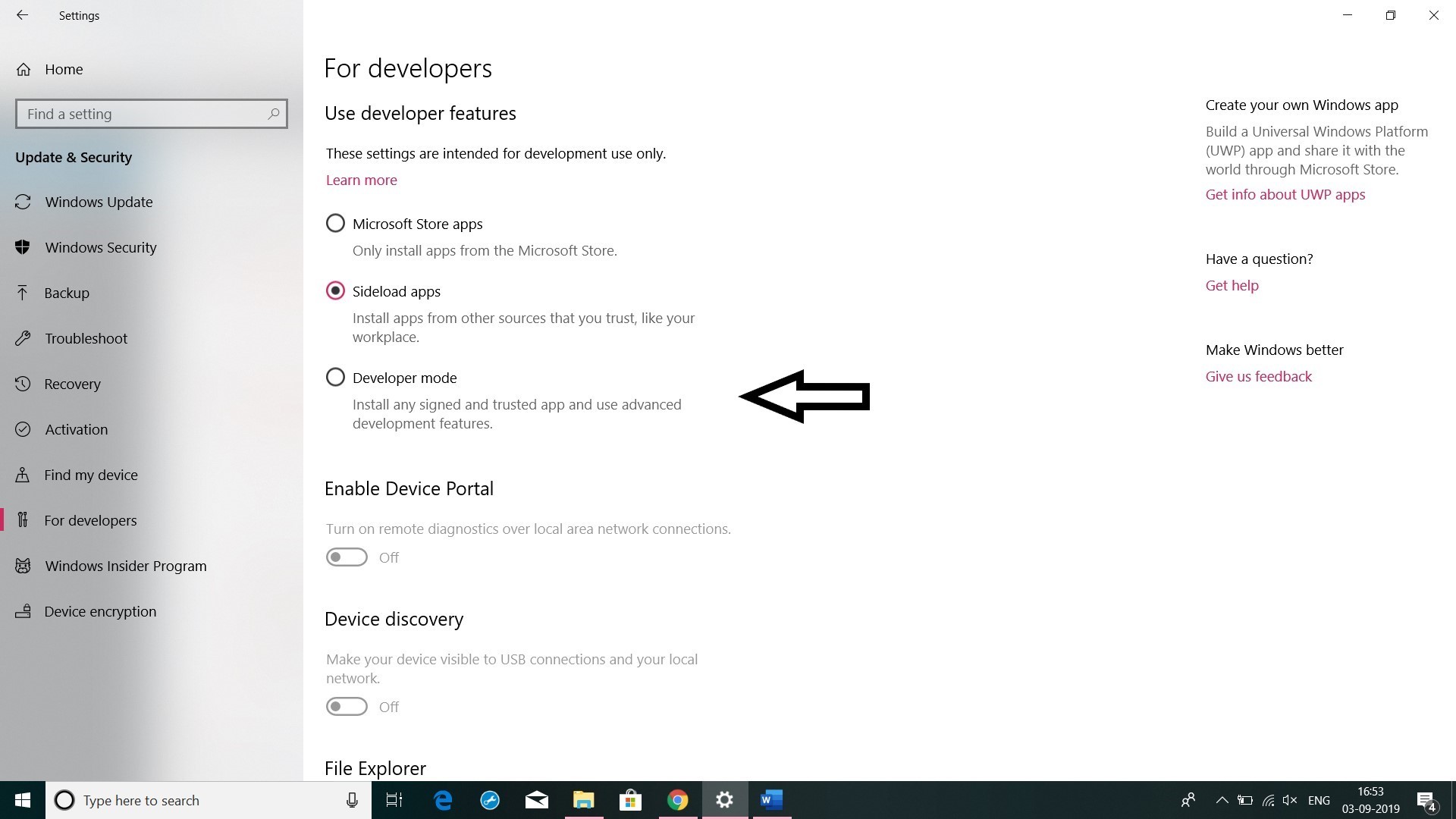
Step 3: Open the Control Panel.
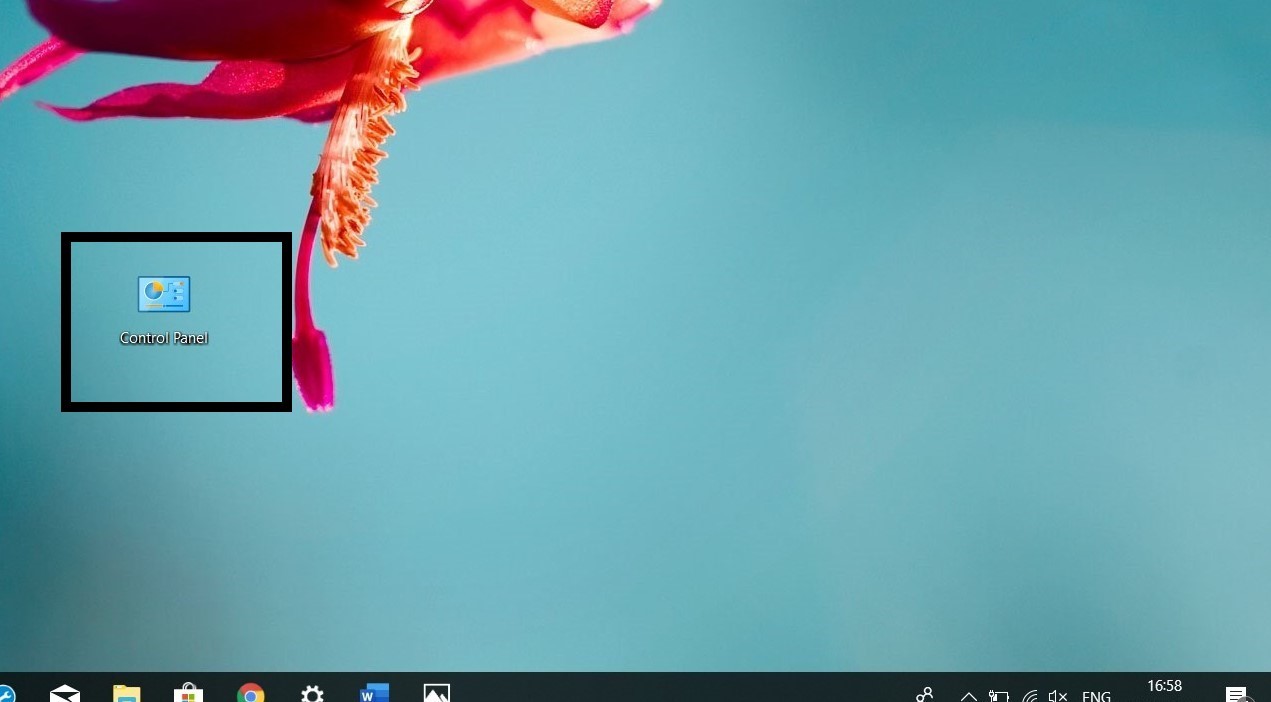
Step 4: Click Programs and Features.
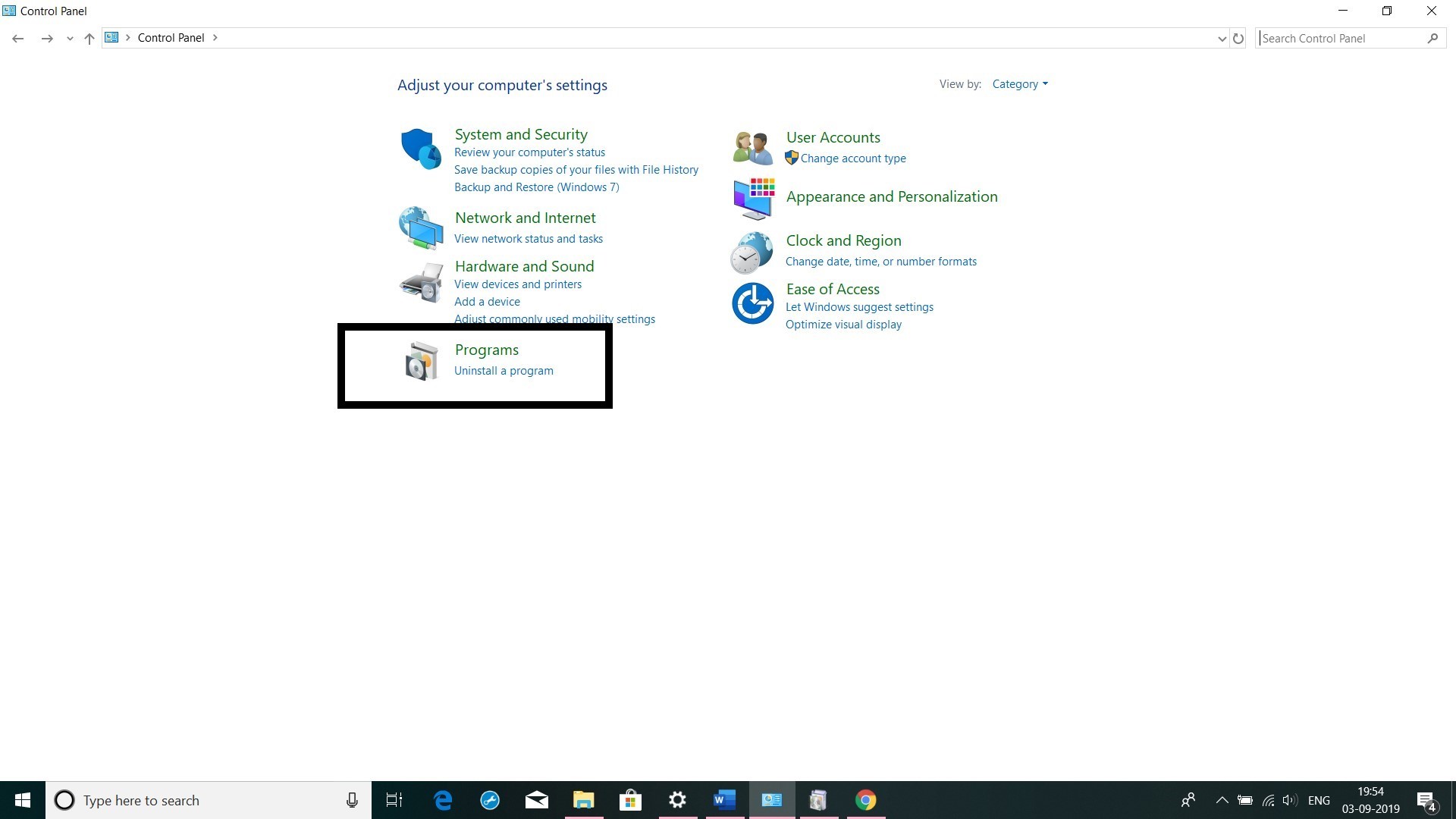
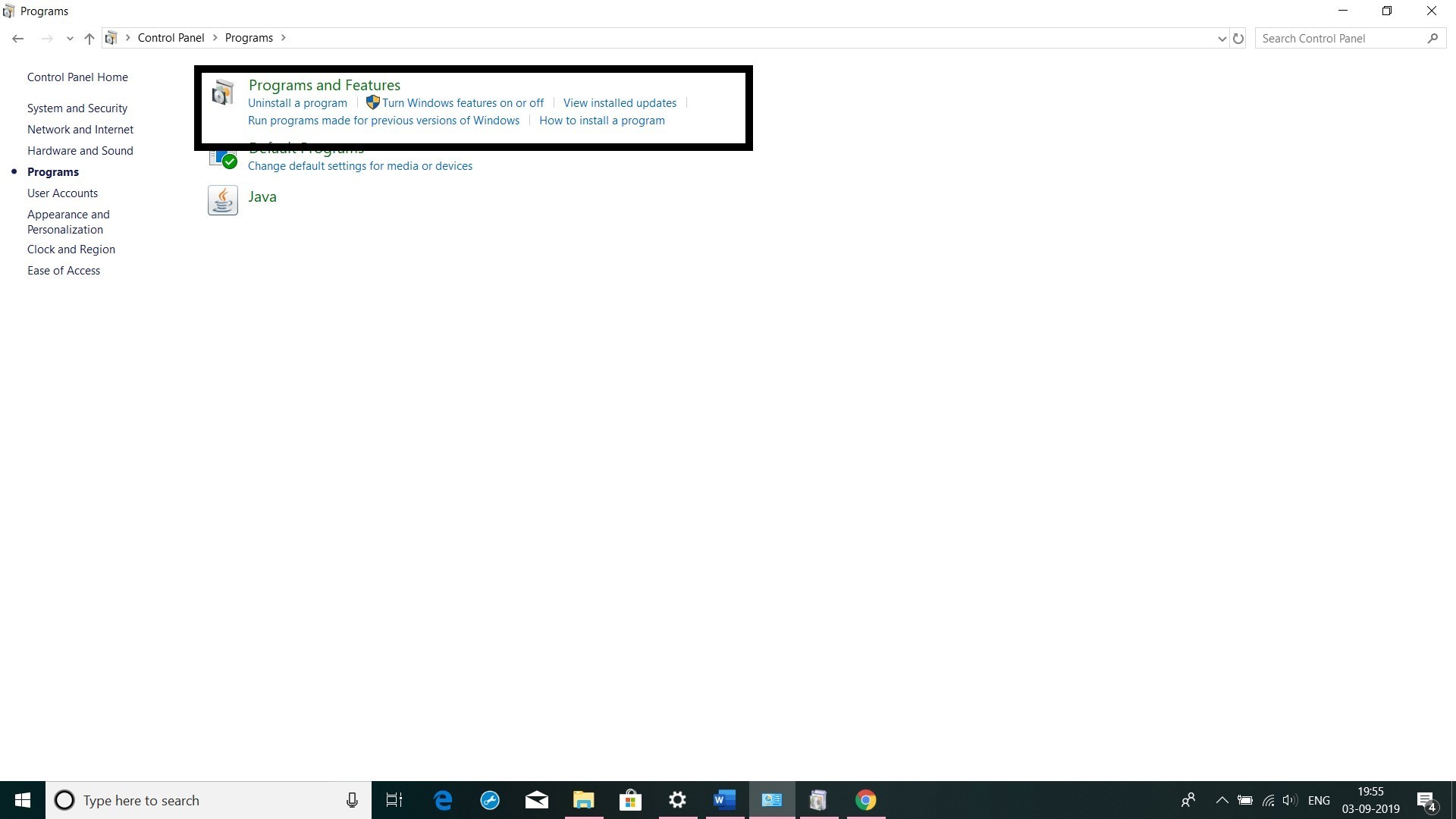
Step 5: Click Turn Windows Features On or Off.

Step 6: Enable the Windows Subsystem for Linux Option in the List. Click OK. Click Restart Now to Reboot your Computer.
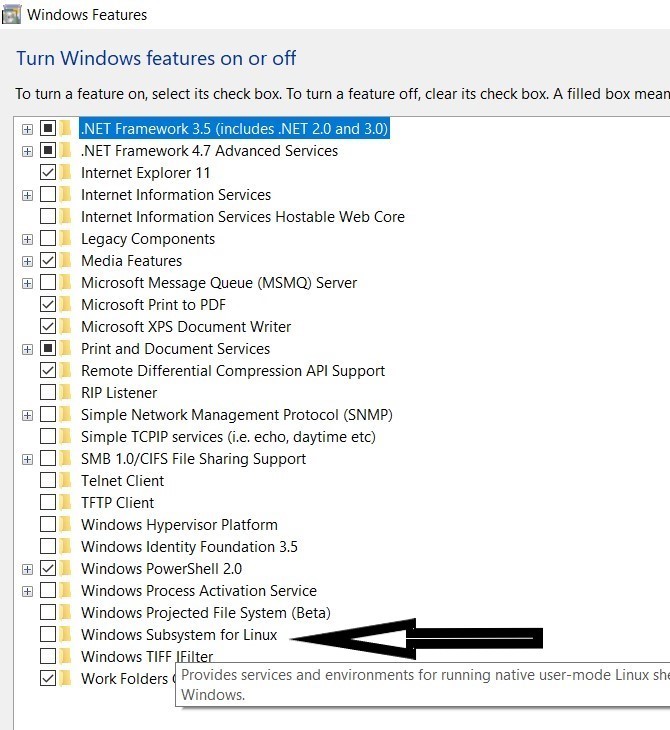
Step 7: Click the Start button (or press the Windows key), type bash, and press Enter.
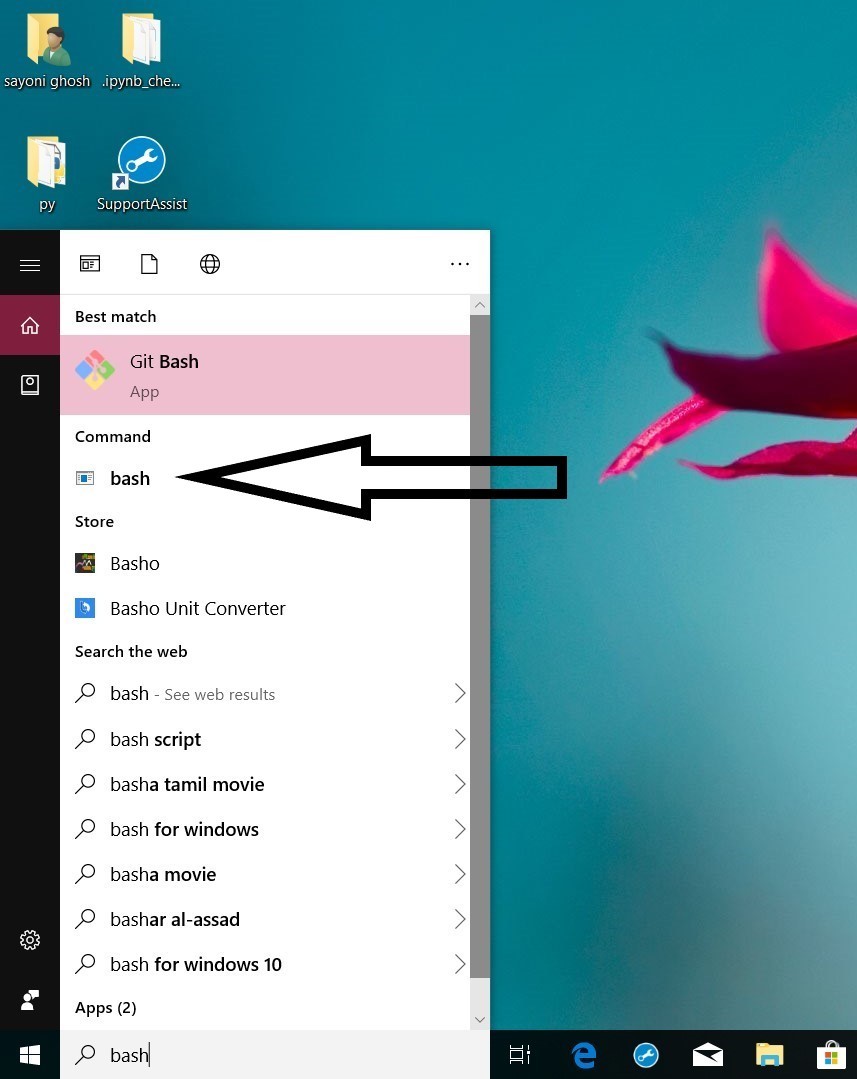
Note: There are two problems that you might face after this step:
1. If you are seeing a message like:
“Windows Subsystem for Linux has no installed distributions. Distributions can be installed by visiting the Microsoft Store: https://aka.ms/wslstore
Press any key to continue…”
Then open command prompt and type “lxrun /install“. This will install Ubuntu on Windows.
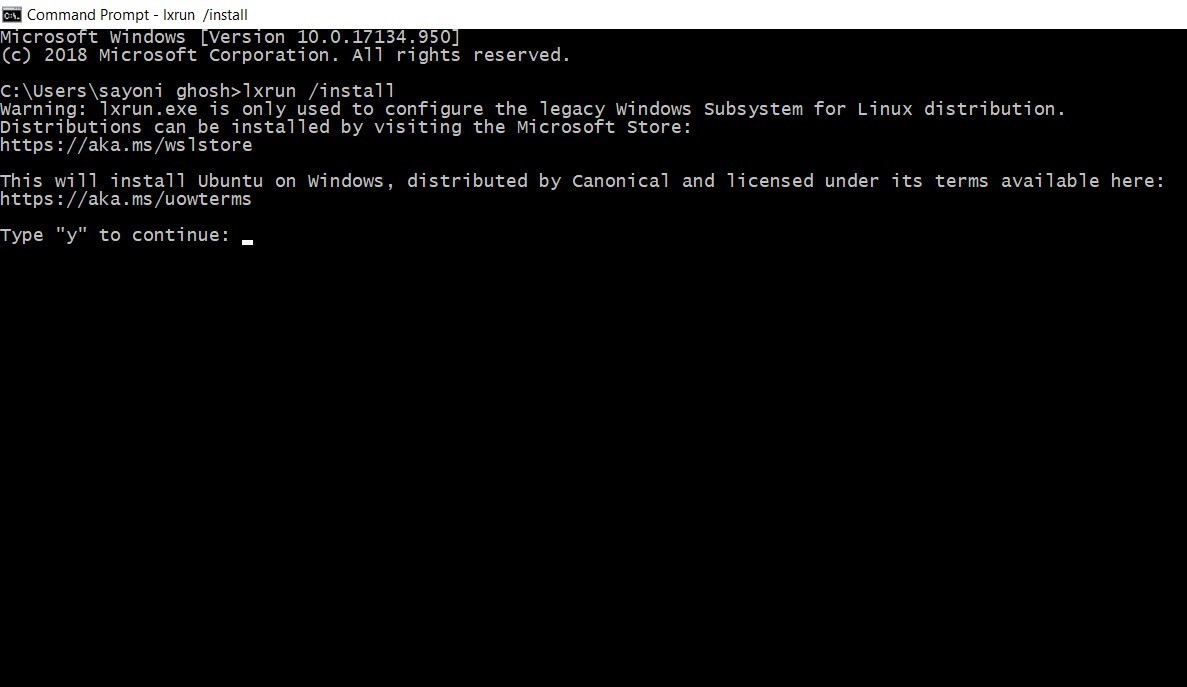
Accept the terms after which Ubuntu bash will be downloaded from Windows store
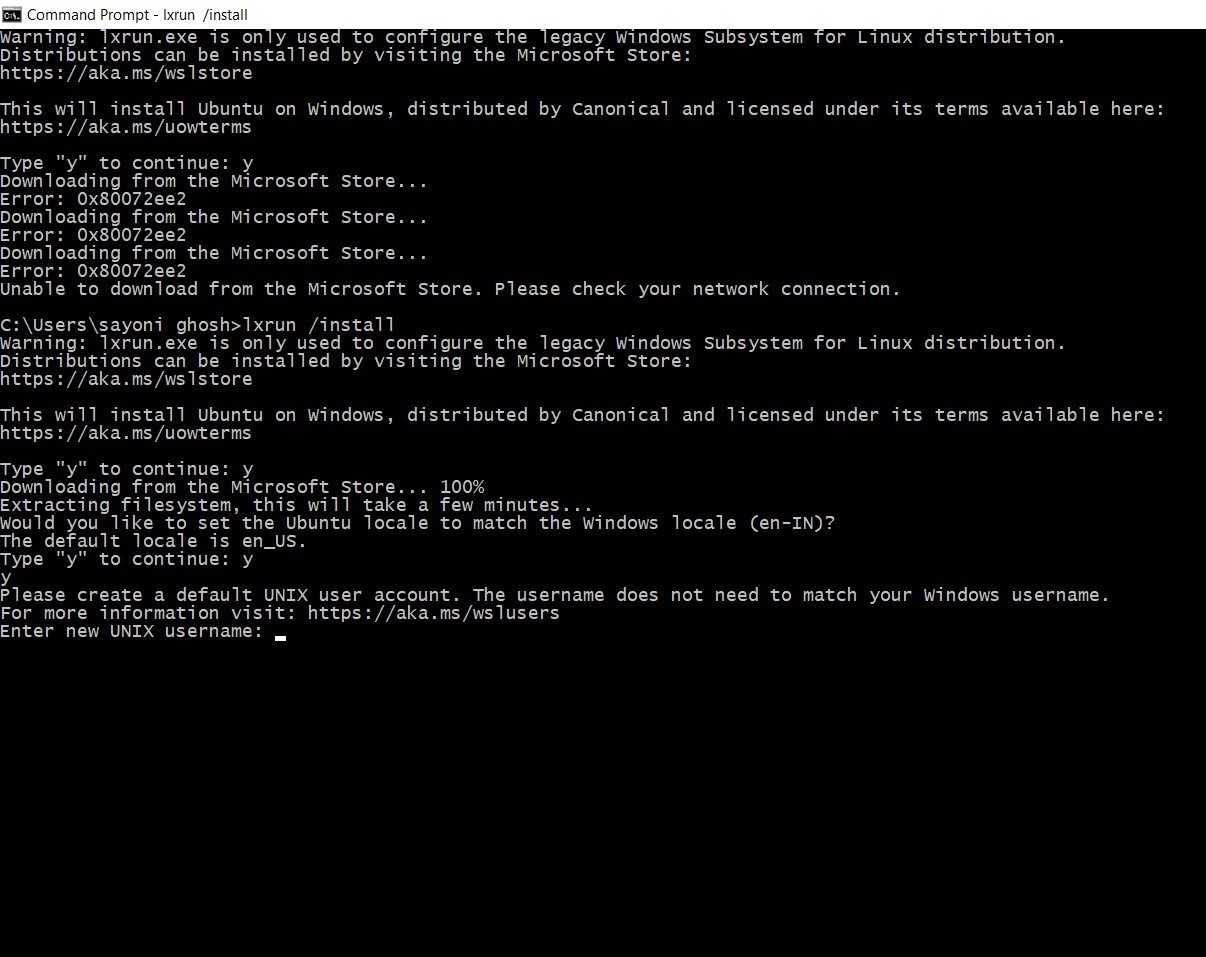
2. If the bash is not opening or above solution not working then you can open Microsoft Store. Download and Install Ubuntu. Or click here to download and install the Ubuntu for Developer Tools Utilities.
Step 8: Create user Account and Password to use bash. Again click the Start button (or press the Windows key), type bash, and press Enter.
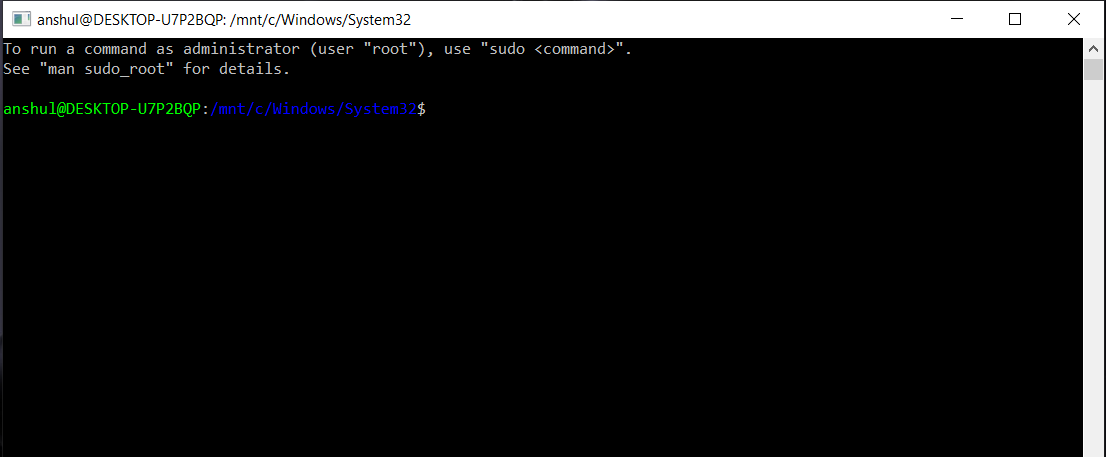
Like Article
Suggest improvement
Share your thoughts in the comments
Please Login to comment...