How to Push Notification in Android?
Last Updated :
21 Dec, 2020
Notification is a message which appears outside of our Application’s normal UI. A notification can appear in different formats and locations such as an icon in the status bar, a more detailed entry in the notification drawer, etc. Through the notification, we can notify users about any important updates, events of our application. By clicking the notification user can open any activity of our application or can do some action like opening any webpage etc.
How Does Notification Look?
Let see the basic design of a notification template that appears in the navigation drawer.

|
Part of a Notification
|
Method for defining contents
|
Type of argument needs to pass into the method
|
| Small Icon |
setSmallIcon() |
need to pass a drawable file as an ID that is an Int type. |
| App Name |
By default, App Name is provided by the System and we can’t override it. |
| Time Stamp |
By default, timeStamp is provided by the System but we can override it by setWhen() method. |
A Long type of data should be passed. |
| Title |
setContentTitle() |
A String type of data should be passed. |
| Text |
setContentText() |
A String type of data should be passed. |
| Large Icon |
setLargeIcon() |
A Bitmap! type image file data should be passed. |
Understand Some Important Concepts of Push a Notification
We shall discuss all the concepts mentioned below step by step,
- Creating a basic notification
- Creating notification channel
- Adding large icon
- Making notification expandable
- Making notification clickable
- Adding an action button to our notification
1. Creating a basic notification
To create a basic notification at first we need to build a notification. Now to build notification, we must use NotificationCompat.Builder() class where we need to pass a context of activity and a channel id as an argument while making an instance of the class. Please note here we are not using Notification.Builder(). NotificationCompat gives compatibility to upper versions (Android 8.0 and above) with lower versions (below Android 8.0).
Kotlin
val nBuilder = NotificationCompat.Builder(this,CHANNEL_ID)
.setContentTitle(et1.text.toString())
.setContentText(et2.text.toString())
.setSmallIcon(R.drawable.spp_notification_foreground)
.setPriority(NotificationCompat.PRIORITY_DEFAULT)
.build()
|
Please note, here we need to set the priority of the notification accordingly by the setPriority() method.
Now to deliver the notification we need an object of NotificationManagerCompat class and then we notify it.
Kotlin
val nManager = NotificationManagerCompat.from(this)
nManager.notify(1, nBuilder)
|
Please note that, in this method, we can deliver notification only in the android versions below 8.0 but in the android versions 8.0 and upper, no notification will appear by only this block of code.
2. Creating a notification channel
Now to deliver notifications on android version 8.0 and above versions, we need to create a notification channel. This Notification Channel concept comes from android 8.0. Here every application may have multiple channels for different types of notifications and each channel has some type of notification. Before you can deliver the notification on Android 8.0 and above versions, you must register your app’s notification channel with the system by passing an instance of NotificationChannel to createNotificationChannel().
Kotlin
if (Build.VERSION.SDK_INT >= Build.VERSION_CODES.O) {
val channel = NotificationChannel(CHANNEL_ID, CHANNEL_NAME, NotificationManager.IMPORTANCE_DEFAULT).apply {
description = CHANNEL_DESCRIPTION
}
val nManager: NotificationManager =
getSystemService(Context.NOTIFICATION_SERVICE) as NotificationManager
nManager.createNotificationChannel(channel)
}
|
Please note that here we must provide a unique CHANNEL_ID for each channel and also we must give a CHANNEL_NAME and CHANNEL_DESCRIPTION. Also, we must give channel importance.
3. Adding a large icon
To set a large icon we use the setLargeIcon() method which is applied to the instance of the NotificationCompat.Builder() class. In this method, we need to pass a Bitmap form of an image. Now to convert an image file (e.g. jpg, jpeg, png, etc.) of the drawable folder into a Bitmap, we use the following code in Kotlin
Kotlin
val imgBitmap=BitmapFactory.decodeResource(resources,R.drawable.gfg_green)
val nBuilder= NotificationCompat.Builder(this,CHANNEL_ID)
.setContentTitle(et1.text.toString())
.setContentText(et2.text.toString())
.setSmallIcon(R.drawable.spp_notification_foreground)
.setPriority(NotificationCompat.PRIORITY_DEFAULT)
.setLargeIcon(imgBitmap)
.build()
|
4. Making notification expandable
In the short template of the notification, large information can’t be shown. Therefore we need to make the notification expandable like this:

to make such an expandable notification we use the setStyle() method on the notification builder (nBuilder) object. In this expanded area we can display an image, any text, different messages, etc. In our Application, we have added an image by passing the instance of the NotificationCompat.BigPictureStyle class to setStyle() method.
Kotlin
val imgBitmap = BitmapFactory.decodeResource(resources,R.drawable.gfg_green)
val nBuilder = NotificationCompat.Builder(this,CHANNEL_ID)
.setContentTitle(et1.text.toString())
.setContentText(et2.text.toString())
.setSmallIcon(R.drawable.spp_notification_foreground)
.setPriority(NotificationCompat.PRIORITY_DEFAULT)
.setLargeIcon(imgBitmap)
.setStyle(NotificationCompat.BigPictureStyle()
.bigPicture(imgBitmap)
.bigLargeIcon(null))
.build()
|
5. Making notification clickable
We need to make our notification clickable to perform some action by clicking the notification such as open an activity or system setting or any webpage etc. Now to perform such actions intent is needed (e.g. explicit or implicit intent). In our Application, we are making an Implicit intent to open the GFG official home page.
Kotlin
val intent1= Intent()
intent1.action=Intent.ACTION_VIEW
|
Now it is not necessary that whenever the notification will appear then the user will click it instantly, user can click it whenever he /she wants and therefore we also need to make an instance of PendingIntent which basically makes the intent action pending for future purpose.
Kotlin
val pendingIntent1=PendingIntent.getActivity(this, 5, intent1, PendingIntent.FLAG_UPDATE_CURRENT)
val nBuilder = NotificationCompat.Builder(this,CHANNEL_ID)
.setContentTitle(et1.text.toString())
.setContentText(et2.text.toString())
.setSmallIcon(R.drawable.notifications)
.setPriority(NotificationCompat.PRIORITY_DEFAULT)
.setLargeIcon(imgBitmap)
.setStyle(NotificationCompat.BigPictureStyle()
.bigPicture(imgBitmap)
.bigLargeIcon(null))
.setContentIntent(pendingIntent1)
.setAutoCancel(true)
.build()
|
6. Adding an action button to our notification
Sometimes there exists some action button at our notification template that is used to perform some action.
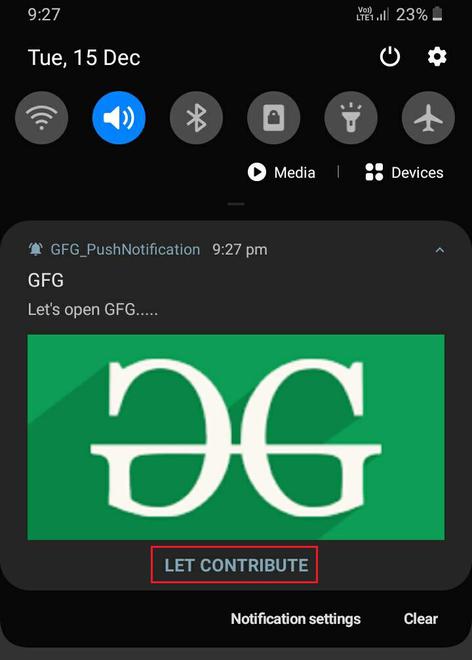
Here we also need an Intent and a PendingIntent. Then we need to pass the instance of the PendingIntent to addAction() method at the time of building the notification.
Kotlin
val intent2 = Intent()
intent2.action = Intent.ACTION_VIEW
val nBuilder = NotificationCompat.Builder(this,CHANNEL_ID)
.setContentTitle(et1.text.toString())
.setContentText(et2.text.toString())
.setSmallIcon(R.drawable.notifications)
.setPriority(NotificationCompat.PRIORITY_DEFAULT)
.setLargeIcon(imgBitmap)
.setStyle(NotificationCompat.BigPictureStyle()
.bigPicture(imgBitmap)
.bigLargeIcon(null))
.setContentIntent(pendingIntent1)
.setAutoCancel(true)
.addAction(0,"LET CONTRIBUTE",pendingIntent2)
.build()
|
Example
Let discuss all the concepts by making an Application named GFG_PushNotification. A sample GIF is given below to get an idea about what we are going to do in this article. Note that we are going to implement this project using the Kotlin language.

Step by Step Implementation
Step 1: Create a New Project
To create a new project in Android Studio please refer to How to Create/Start a New Project in Android Studio. Note that select Kotlin as the programming language. Choose the API level according to your choice( Here we have chosen API Level 26).
After creating the project successfully, please paste some pictures into the drawable folder in the res directory. Now you can use the same pictures which I have used in my project otherwise you can choose pictures of your own choice. To download the same pictures please click on the below-given link:
CLICK HERE
***Please note that it is optional***
Step 2: Working with the activity_main.xml file
Go to the activity_main.xml file and refer to the following code. Below is the code for the activity_main.xml file.
XML
<?xml version="1.0" encoding="utf-8"?>
<RelativeLayout
android:layout_width="match_parent"
android:layout_height="match_parent"
tools:context=".MainActivity">
<ImageView
android:id="@+id/imgGFG"
android:layout_width="200dp"
android:layout_height="200dp"
android:layout_centerHorizontal="true"
android:layout_marginTop="70dp"
android:src="@drawable/gfg_white" />
<EditText
android:id="@+id/et1"
android:layout_width="match_parent"
android:layout_height="wrap_content"
android:layout_below="@+id/imgGFG"
android:layout_marginLeft="30dp"
android:layout_marginRight="30dp"
android:background="#d7ffd9"
android:hint="Enter The Title"
android:padding="10dp"
android:textSize="20sp"
android:textStyle="bold" />
<EditText
android:id="@+id/et2"
android:layout_width="match_parent"
android:layout_height="wrap_content"
android:layout_below="@+id/et1"
android:layout_marginLeft="30dp"
android:layout_marginTop="30dp"
android:layout_marginRight="30dp"
android:background="#d7ffd9"
android:hint="Enter The Text"
android:padding="10dp"
android:textSize="20sp"
android:textStyle="bold" />
<Button
android:id="@+id/btn1"
android:layout_width="match_parent"
android:layout_height="wrap_content"
android:layout_below="@+id/et2"
android:layout_marginLeft="30dp"
android:layout_marginTop="30dp"
android:layout_marginRight="30dp"
android:background="#0F9D58"
android:text="send notification"
android:textColor="#000000"
android:textSize="20sp"
android:textStyle="bold" />
</RelativeLayout>
|

Step 3: Insert a vector asset into the drawable folder in the res directory
Right-click on the drawable folder → New → Vector Asset → select appropriate Clip Art → give appropriate Name and adjust Size accordingly→ Next then click on the finish button as shown in the below image.

Step 4: Working with the MainActivity.kt file
Go to the MainActivity.kt file and refer to the following code. Below is the code for the MainActivity.kt file. Comments are added inside the code to understand the code in more detail.
Kotlin
import android.app.NotificationChannel
import android.app.NotificationManager
import android.app.PendingIntent
import android.content.Context
import android.content.Intent
import android.graphics.BitmapFactory
import android.net.Uri
import android.os.Build
import android.os.Bundle
import android.widget.Button
import android.widget.EditText
import androidx.appcompat.app.AppCompatActivity
import androidx.core.app.NotificationCompat
import androidx.core.app.NotificationManagerCompat
class MainActivity : AppCompatActivity() {
val CHANNEL_ID = "GFG"
val CHANNEL_NAME = "GFG ContentWriting"
val CHANNEL_DESCRIPTION = "GFG NOTIFICATION"
lateinit var et1: EditText
lateinit var et2: EditText
lateinit var btn1: Button
override fun onCreate(savedInstanceState: Bundle?) {
super.onCreate(savedInstanceState)
setContentView(R.layout.activity_main)
et1 = findViewById(R.id.et1)
et2 = findViewById(R.id.et2)
btn1 = findViewById(R.id.btn1)
btn1.setOnClickListener {
val imgBitmap = BitmapFactory.decodeResource(resources, R.drawable.gfg_green)
val intent1 = gfgOpenerIntent(link1)
val intent2 = gfgOpenerIntent(link2)
val pendingIntent1 = PendingIntent.getActivity(this, 5, intent1, PendingIntent.FLAG_UPDATE_CURRENT)
val pendingIntent2 = PendingIntent.getActivity(this, 6, intent2, PendingIntent.FLAG_UPDATE_CURRENT)
notificationChannel()
val nBuilder = NotificationCompat.Builder(this, CHANNEL_ID)
.setContentTitle(et1.text.toString())
.setContentText(et2.text.toString())
.setSmallIcon(R.drawable.ic_android_black_24dp)
.setPriority(NotificationCompat.PRIORITY_DEFAULT)
.setContentIntent(pendingIntent1)
.setAutoCancel(true)
.addAction(0, "LET CONTRIBUTE", pendingIntent2)
.setLargeIcon(imgBitmap)
.setStyle(NotificationCompat.BigPictureStyle()
.bigPicture(imgBitmap)
.bigLargeIcon(null))
.build()
val nManager = NotificationManagerCompat.from(this)
nManager.notify(1, nBuilder)
}
}
private fun notificationChannel() {
if (Build.VERSION.SDK_INT >= Build.VERSION_CODES.O) {
val channel = NotificationChannel(CHANNEL_ID, CHANNEL_NAME, NotificationManager.IMPORTANCE_DEFAULT).apply {
description = CHANNEL_DESCRIPTION
}
val notificationManager: NotificationManager = getSystemService(Context.NOTIFICATION_SERVICE) as NotificationManager
notificationManager.createNotificationChannel(channel)
}
}
private fun gfgOpenerIntent(link: String): Intent {
val intent = Intent()
intent.action = Intent.ACTION_VIEW
intent.data = Uri.parse(link)
return intent
}
}
|
Output:
Like Article
Suggest improvement
Share your thoughts in the comments
Please Login to comment...