We use Windows in our way. We search for various things on the web, install several apps on our computers, watch our favourite videos, and do many more things. Usually, we want to keep all of our activities private. In other words, we want them to be restricted to ourselves. But often, some settings on our PC cause our privacy to be exposed to third-party applications, which is not at all a good thing.
In today’s article, we are going to look at 9 Tips on how to protect your privacy on Windows and keep your online activities safe and secure. Let’s get started.
What happens if you don’t Protect Your Privacy on Windows?
Obviously, if you leave your Windows privacy settings unprotected, you are compromising the security of your data. consider the following privacy threats and protect your windows now.
- Data Exposure: Without protection, personal information is at risk.
- Privacy Breaches: Unauthorized access may lead to private details being exposed.
- Identity Theft: Lack of security increases the likelihood of identity theft.
- Malware Threats: Vulnerable systems are susceptible to viruses and malicious software.
- Online Risks: Unprotected Windows devices face increased dangers online.
9 Tips to Protect Your Privacy on Windows
To prevent this from happening, we need to change our privacy settings on Windows. There are some settings that you should immediately change for Information Security to prevent your data from being exposed anymore. Here are the settings we are talking about:
Tip 1: Turn off the Advertising ID to Protect Your Privacy on Windows
Windows records your activity when you search the web or install applications on your PC. This record is usually a profile that contains all of the topics you are interested in. These interests are gathered from your day-to-day activity on the Windows platform. This profile is used by various companies to target ads that are personalized for you. So, you will see ads more relevant to you, but all of your activities are exposed to the outside world.
The record we mentioned above is generally called an Advertising ID. Windows uses this ID to keep track of your interests. If you turn this off, then Windows will not be able to gather your personal information. To do this, go to Settings > Privacy > General. The first option you see on this page is the one that enables or disables the use of Advertising ID. Toggle the switch from On to Off.
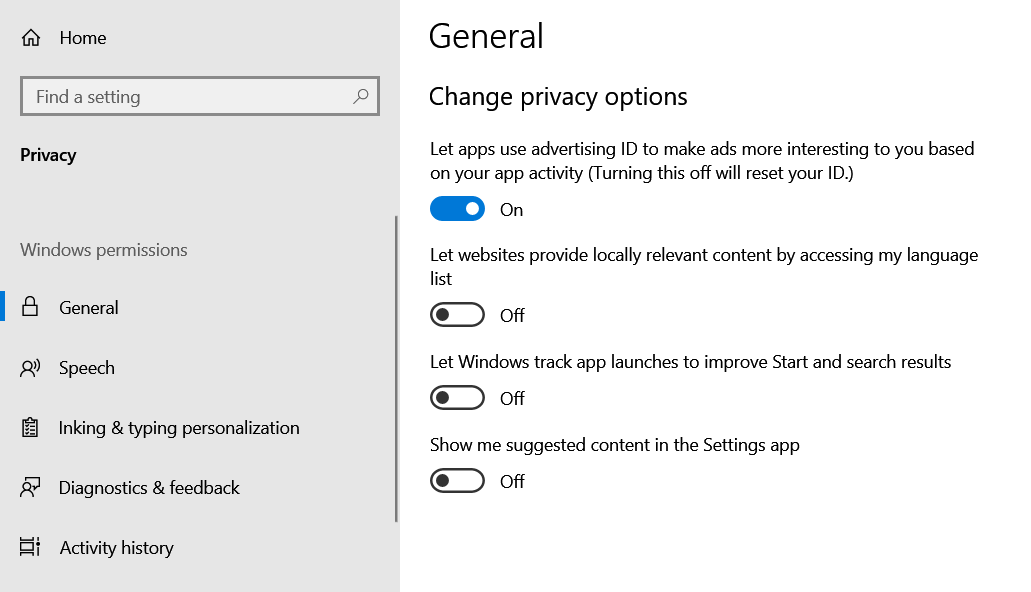
Tip 2: Turn off Location Tracking to Protect Your Privacy on Windows
Wherever you are with your laptop, be it your home or a restaurant, your location is captured by Windows. It tracks your location all the time and feeds the location data to applications like Weather, Maps, etc. This is not necessarily a bad thing as these apps use this data to give you personalized updates. However your location is fully tracked, it might be used by people who are operating in an unethical manner. Hence, stopping your location from being tracked is the optimal solution to this problem.
To make it happen, you need to go to Settings > Privacy > Location. Under Allow access to location on this device, you will see a switch that enables or disables the location tracking of your PC. Click on Change and turn the switch Off.

Tip 3: Turn off Activity History to Protect Your Privacy on Windows
When you browse your PC, Windows stores all the information about it. It stores all your activity, which includes the websites you visit, the apps you use, and all the other things you do. This could be a privacy concern for many people. If you are not an exception, then you most likely need to turn it off. Go to Settings > Privacy > Activity history. You will see a checkbox that says Store my activity on this device. Uncheck it and Windows will immediately stop storing your activity history.

Tip 4: Turn off Diagnostic Data to Protect Your Privacy on Windows
According to Windows, the diagnostic data it collects is used to keep Windows secure and updated. So Upgrade your windows now, No more excuses, check out How to Upgrade From Windows 10 to Windows 11 For Free!
It gathers two types of diagnostic data:
- Required Diagnostic Data: This includes your device information, settings, and capabilities. You can’t stop this data from being gathered and sent to Microsoft.
- Optional Diagnostic Data: This includes the websites you browse, the apps you use, and all the other things that you do on your PC. In this case, you decide whether to let Windows collect and send this data to Microsoft or not.
You can clearly see above that you don’t have the ability to stop the collection of required diagnostic data. But you can stop Windows from gathering the optional diagnostic data. To do this, navigate to Settings > Privacy > Diagnostics & feedback. On this page, click on the checkbox that says Required diagnostic data. As a result, Windows will now only be able to collect the diagnostic data that is required.

Tip 5: Curb Cortana to Protect Your Privacy on Windows
Cortana is a virtual assistant that performs various tasks on behalf of the user, such as setting reminders and answering questions. Though it is a useful app, it collects a good amount of information from the user. This can result in your privacy being exposed. So, to turn it off, go to Settings > Apps > Apps & features. Find Cortana from the list of apps, click on it, and then click on Advanced options.

Under Runs at log-in > Cortana, you will see a button. Turn it off to prevent Cortana from getting automatically started when you log in to your PC.
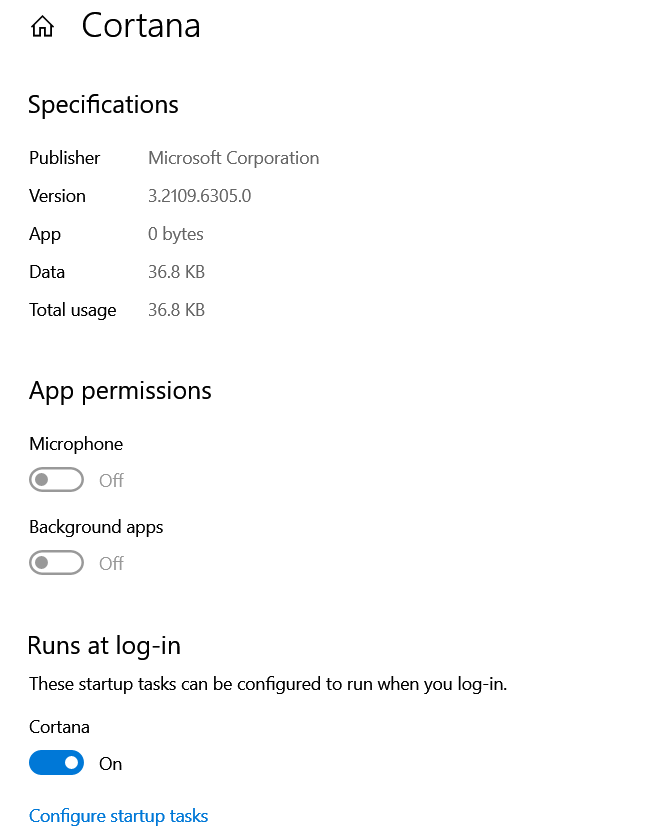
Tip 6: Change App Permissions to Protect Your Privacy on Windows
You can also change your app permissions to be more secure. Go to Settings > Apps > Apps & features and click on an app whose permissions you want to change Go to the advanced options to see the permission controls. In our case, we were trying to prevent the Camera app from accessing our microphone. So, we navigated to the app’s permission control page and disabled its microphone access.
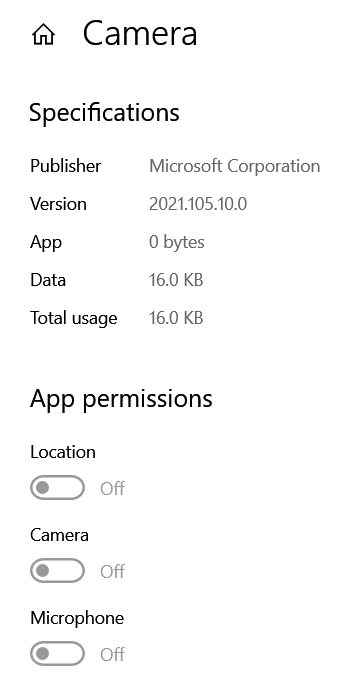
Tip 7: Turn off Inking & Typing Personalization to Protect Your Privacy on Windows
Your typing history is sent to Microsoft so that you can get better word suggestions when you type. This might be useful, but it might also be a privacy concern for many people. So, turn it off to be more secure. Go to Settings > Privacy > Inking & typing personalization. Turn off the button you see on the page to prevent your typing data from being sent to Microsoft.
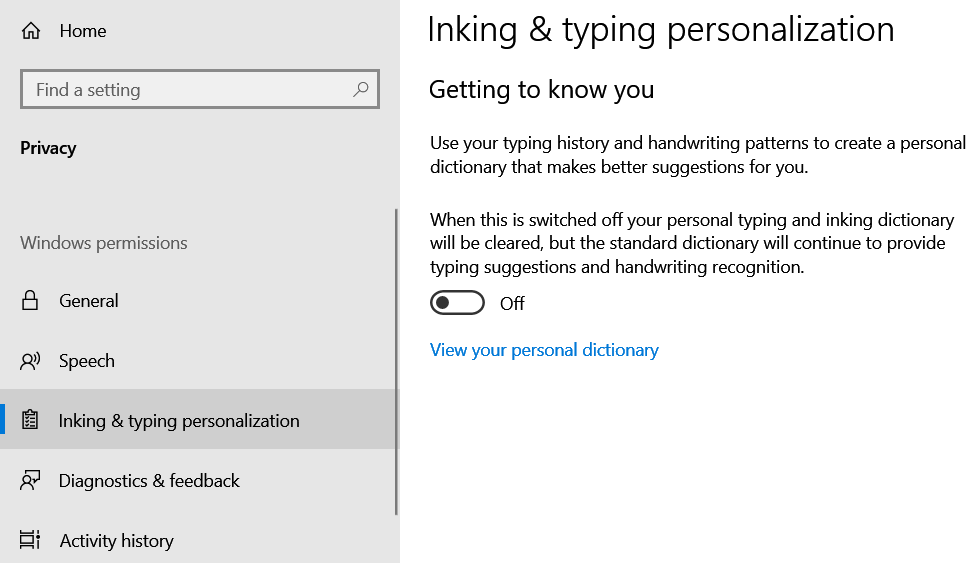
Tip 8: Turn off App Diagnostics to Protect Your Privacy on Windows
You can also stop Windows from tracking your day-to-day app usage by tweaking a simple setting. Go to Settings > Privacy > App diagnostics. Under Allow access to app diagnostic info on this device, you will see a button. Turn it off to make your app activity private.
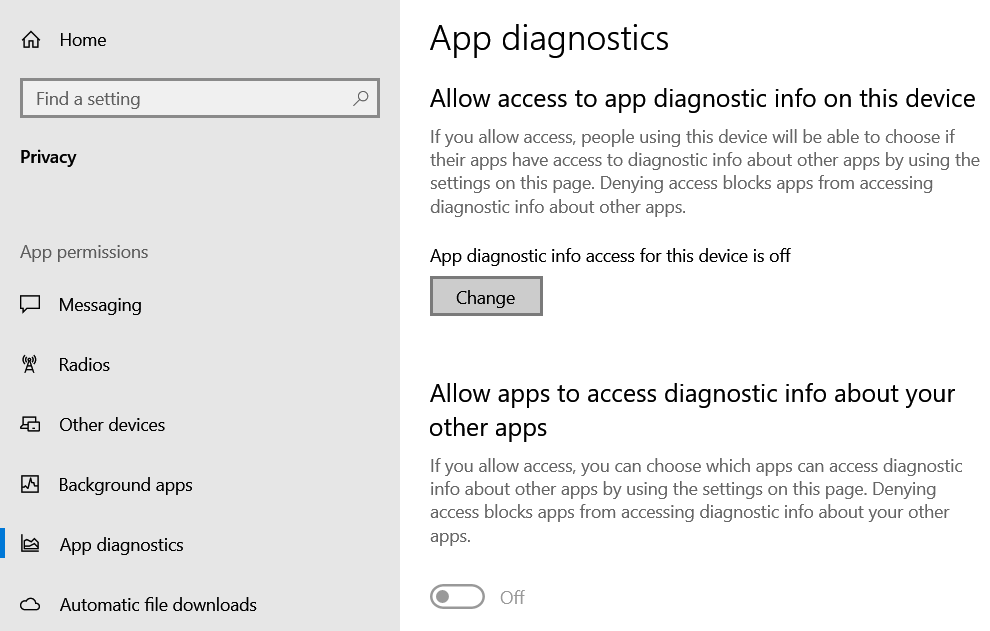
Tip 9: Changing Browser’s Search Engine Settings to Protect Your Privacy on Windows
Changing your browser’s search engine in Windows can enhance privacy. Default search engines often track and store your searches, compromising privacy. Switch to a privacy-focused browser like DuckDuckGo. This minimizes data collection and targeted ads.
- Open Browser Settings: Navigate to your browser’s settings menu. This is usually represented by three dots or lines in the top-right corner of the window.
- Clear Browsing Data: Periodically clear your browsing history, cookies, and cache. This helps remove stored information about your online activities.
- Browser Extensions: Some extensions can also harm your privacy. It may collect and misuse your data. So it is crucial to download extensions only from trusted sources.
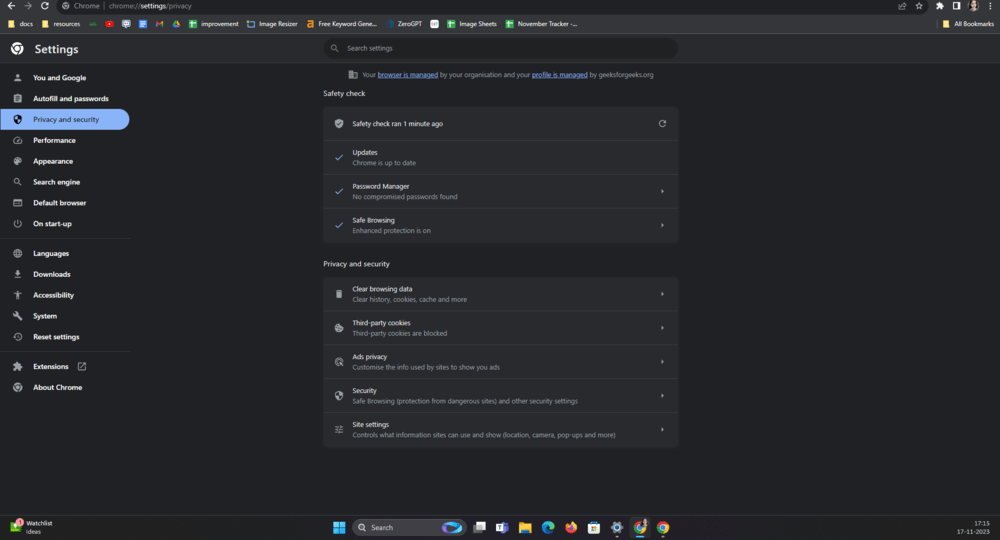
Also, you can check out Best Antiviruses for Secure Browsing. Beware that using default search engines may expose your search habits to third parties, potentially leading to personalized ads or data profiling.
Conclusion
So, we have seen above some settings that you need to change in order to use your PC more securely. By adjusting these settings, you regain control over your search data and mitigate privacy risks. So, change these settings and resume watching your favorite videos!
Also Read
FAQs to Protect Your Privacy on Windows
1. How can I protect my computer privacy?
Adjust privacy settings, use a strong password, update regularly, and use reliable security software to protect against potential threats.
2. What’s the risk of not securing my Windows device?
Without protection, your data may be vulnerable to unauthorized access, compromising personal information. Secure your system to avoid privacy breaches.
3. How to protect my browsing data?
Change search engine and switch to a privacy-focused one like DuckDuckGo, Clear Browsing Data, Download extensions only from trusted sources, Change privacy and security settings to minimize tracking and data collection.
Like Article
Suggest improvement
Share your thoughts in the comments
Please Login to comment...