How to Print Multiple Slides on One Page in MS PowerPoint?
Last Updated :
17 Aug, 2021
Microsoft PowerPoint is a presentation of topics that allows us to create “presentation slides” that can be displayed on the computer screen or on a widescreen. A PowerPoint presentation is a good way to convey information to a large audience. It helps in creating a topic in a proper manner by providing various features like editing, graphical animations, and many more. A user does not have to carry around any slides or slide projector, and, if necessary, can make any last-minute changes to the presentation.

Features of MS PowerPoint
- Slide Design
- Animations
- Insert Icons and 3D Models
- Video Recording
- Slide Layout
- Slide Transitions
- Slide Show
- Visual effects
- Inserting Shapes
- Inserting an Image, videos, pictures, audios, etc.
- Inserting Media
- Draw or write with digital ink
- Zoom
- Surface Pen Slide Navigation for PowerPoint
Multiple Slides on One Page
Microsoft PowerPoint has a very special feature called handouts which allows you to print multiple pages slides on one page. In PowerPoint, there is a specific view or layout called Handouts which allows you to choose multiple print layout options on one page. Basically, handouts give you the options for how many slides you want to include on each page.
You can also create special formatting to make the final printout looks more professional way.



Steps to Print Multiple Slides on One Page
Step 1: On the navigation menu bar click on the File option.

Step 2: Choose the Print option from the menu on the left-hand side.

Step 3: A Print window will open where you can choose different print features of multiple slides.

Step 4: Under the setting section click on the drop down arrow menu as shown in the figure:

There are only four options available in the slide menu and they are:
- Print All Slides – It prints the entire slides in the presentation.
- Print Selection – It prints only the selected slides present in the presentation.
- Print Current Slide – Only print the current slide.
- Custom Range – Only prints the specific slides that you mention.

You can select the option as per your requirement.
Step 5: Now select the Print All Slides option.

Step 6: Next click on the drop down arrow button of the slide layout option as shown in the figure

Step 7: A menu will open where you can choose different Handouts options.

PowerPoint handouts allow you to print multiple pages on one page.
Step 8: Select the option as per your requirement.

Step 9: Next click on the drop down arrow menu of the Portrait orientation option as shown in the figure:

There are two types of orientations:
- Portrait Orientation
- Landscape Orientation
Portrait Orientation is shown in the figure:

Landscape Orientation is shown below:

Step 10: Now Select the orientation option of your choice.
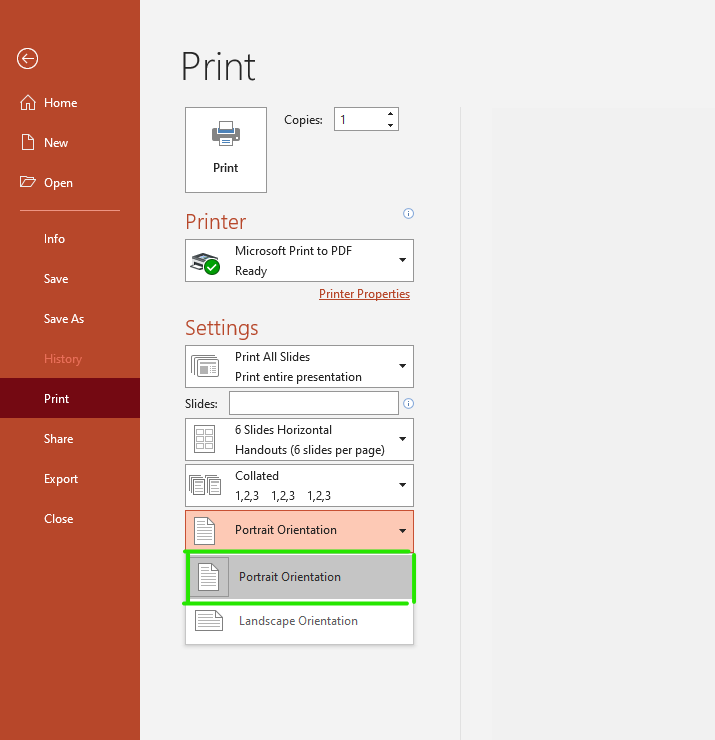
Step 11: Now click on the drop down arrow menu to set the color as shown in the Figure:

Step 12: Select the color option (Color, Grayscale, Pure black and white).
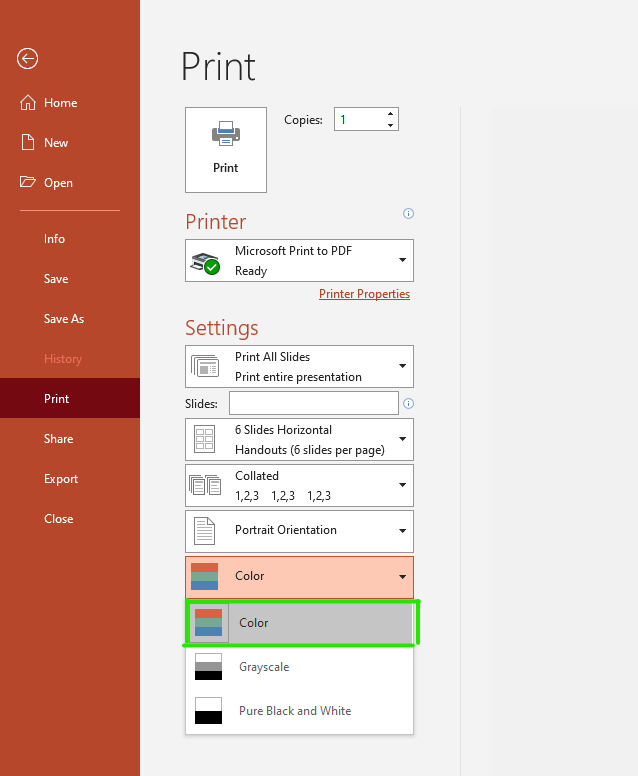
Step 13: Finally your page is ready to print. Click on the Print option as shown in the figure:

Finally, multiple slides are added on one page as shown in the figure:

These are some of the steps to print multiple slides on one page in MS PowerPoint.
Like Article
Suggest improvement
Share your thoughts in the comments
Please Login to comment...