How to Install Tilix Terminal Emulator in Ubuntu/Fedora/Arch Linux?
Last Updated :
06 Oct, 2021
A terminal emulator is a software that helps in interacting with the computer machine and perform operations using commands. Tilix is a tiling terminal emulator formerly known as Terminix. It is an enhancement over a regular terminal and provides some important features.
Features of Tilix Terminal Emulator:
- Enable users to split the terminal into different sections in order to avoid switching between multiple tabs of the terminal.
- Allows arranging and rearranging the split panes easily using drag and drop.
- Support different terminal themes and layouts.
- Notification support when the processes are completed.
- Enables to use a transparent background.
- Quake mode – Allows using a keyboard shortcut to show or hide the terminal window.
- The highly configurable user interface, background images, etc.
- Input can be synchronized between terminals so commands typed in one terminal are replicated to the others.
Installation in Ubuntu:
It can be done with two methods:
- Using command.
- Using App store.
Method 1: Using command.
Open terminal and type the command,
sudo apt update
sudo apt-get install tilix
Method 2: Using App store.
You can also install it from ‘Ubuntu Software’ in your system:
Using these steps:
- Search and open Ubuntu software in your computer
- Type tilix for search in the Ubuntu software
- Press the installation button
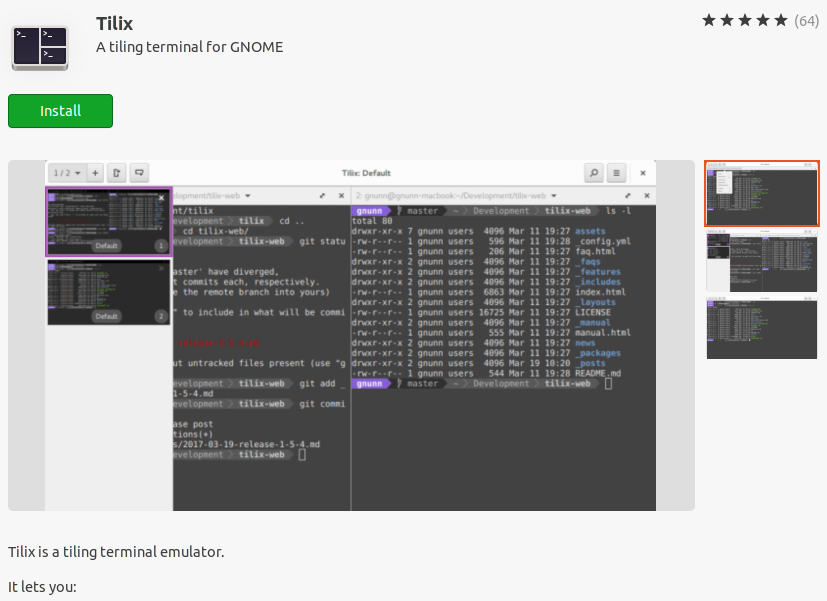
Installation in Fedora:
Tilix is available in the default repository and can be installed with:
sudo dnf install tilix
Installation in Linux:
Tilix is available in Arch Linux’ repository and can be installed with:
pacman -S tilix
Usage:
Split the terminals horizontally or vertically by clicking on the two icons in the top left corner.
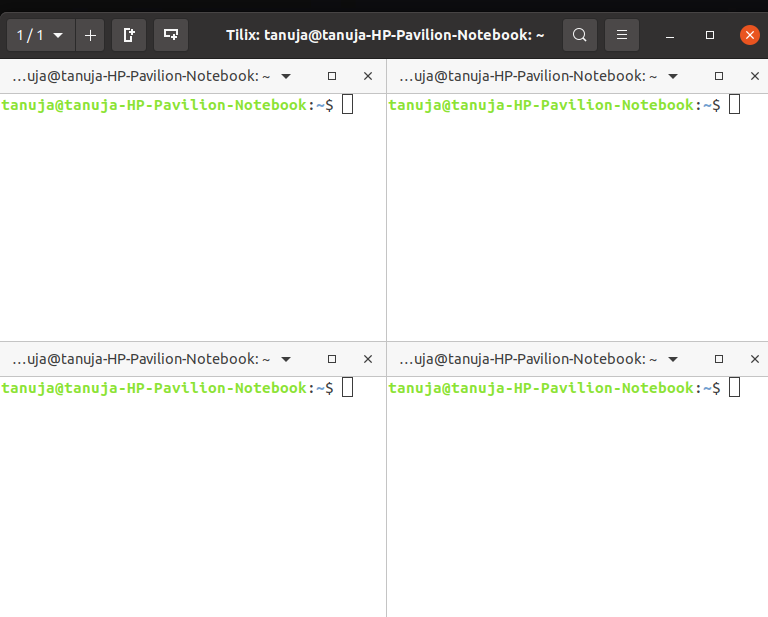
Within each pane of the terminal, there are other options also. From the titlebar’s context menu, you can select various options.
- Enabling Read-Only will open the terminal window in reading mode and one cannot write any command.
- Assistants → Password will let you add a password for tilix.
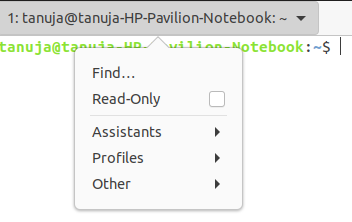
Profiles→ Edit Profile will open a dialogue box as shown below that would help to adjust the general setting, compatibility, layout, size, etc of the tilix terminal.
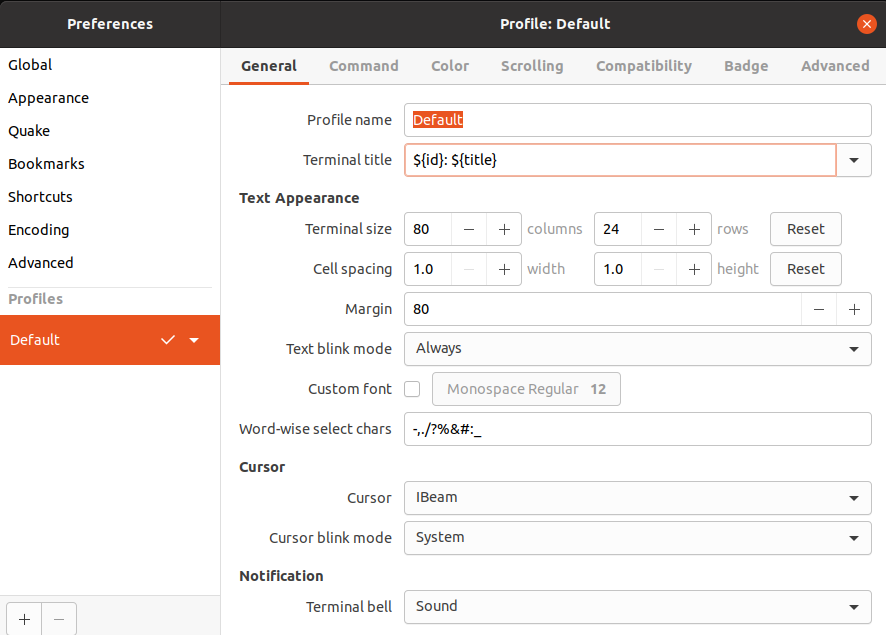
You can also have a transparent background by increasing the transparency in Profiles → Edit Profile → Color. Apart from this, there are different color palettes and themes that make the tilix even more interesting.
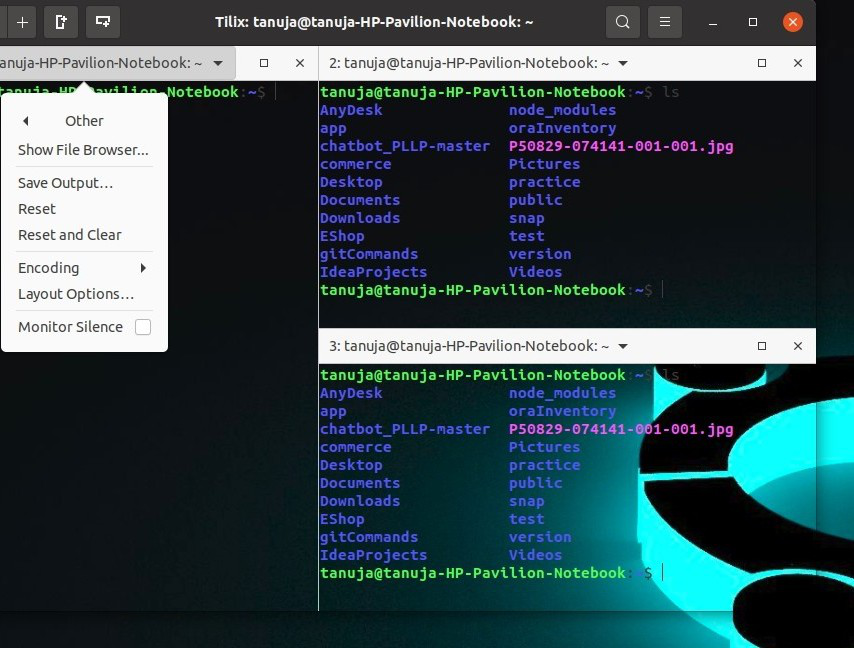
Tilix has a bunch of functionalities and is considered even better over terminator. One should try and explore the features it provides to make your work easier. The article mentions only a few usages of the tilix which are very much highlighting and should have been present in a standard terminal emulator.
Like Article
Suggest improvement
Share your thoughts in the comments
Please Login to comment...