R Programming Language is a language and free software environment, available under GNU license, supported by the R Foundation for Statistical Computing. Install R and R Studio The language is most widely known for its powerful statistical and data interpretation capabilities.
To use R language, you need the R environment to be Install R and R Studio on your machine, and an IDE (Integrated development environment) to run the language (can also be run using CMD on Windows or Terminal on Linux).
Why use R Studio?
- It is a powerful IDE, specifically used for the R language.
- Provides literate programming tools, which allow the use of R scripts, outputs, text, and images in reports, Word documents, and even HTML files.
- The use of Shiny (open-source R package) allows us to create interactive content in reports and presentations.
How to Install R and R Studio
To Install R and R Studio on windows we will follow the following steps.
Step 1: First, you need to set up an R environment in your local machine. You can download the same from r-project.org.

Install R and R Studio
You have to download both the applications first go with R Base and then install RStudio. after click on install R you will get a new page like this.

Install R and R Studio
Here we can select the linux,mac or windows any one according to users system. you have to click on for which you want to install.

Install R and R Studio
now click on the link show above in image so R base start downloading and after again go to main page and download and click on Install RStudio.
Step 2: After downloading R for the Windows platform, install it by double-clicking it.
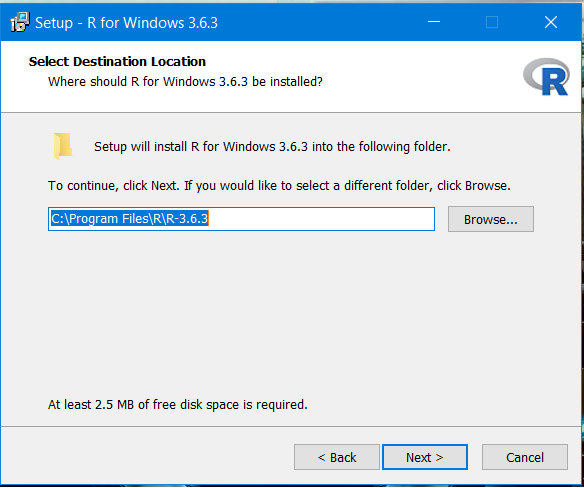
Step 3: Download R Studio from their official page. Note: It is free of cost (under AGPL licensing).
Step 4: After downloading, you will get a file named “RStudio-1.x.xxxx.exe” in your Downloads folder.
Step 5: Double-click the installer, and install the software.
Step 6: Test the R Studio installation
- Search for RStudio in the Window search bar on Taskbar.
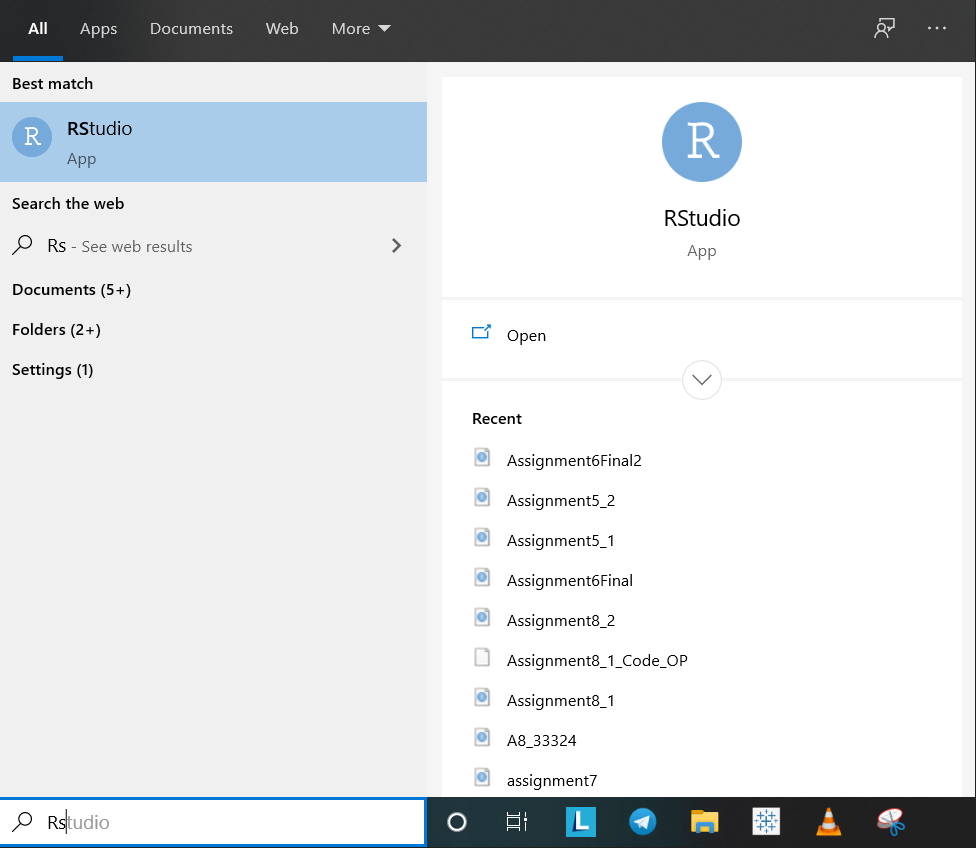
- Start the application.
- Insert the following code in the console.
Input : print('Hello world!')
Output : [1] "Hello world!"
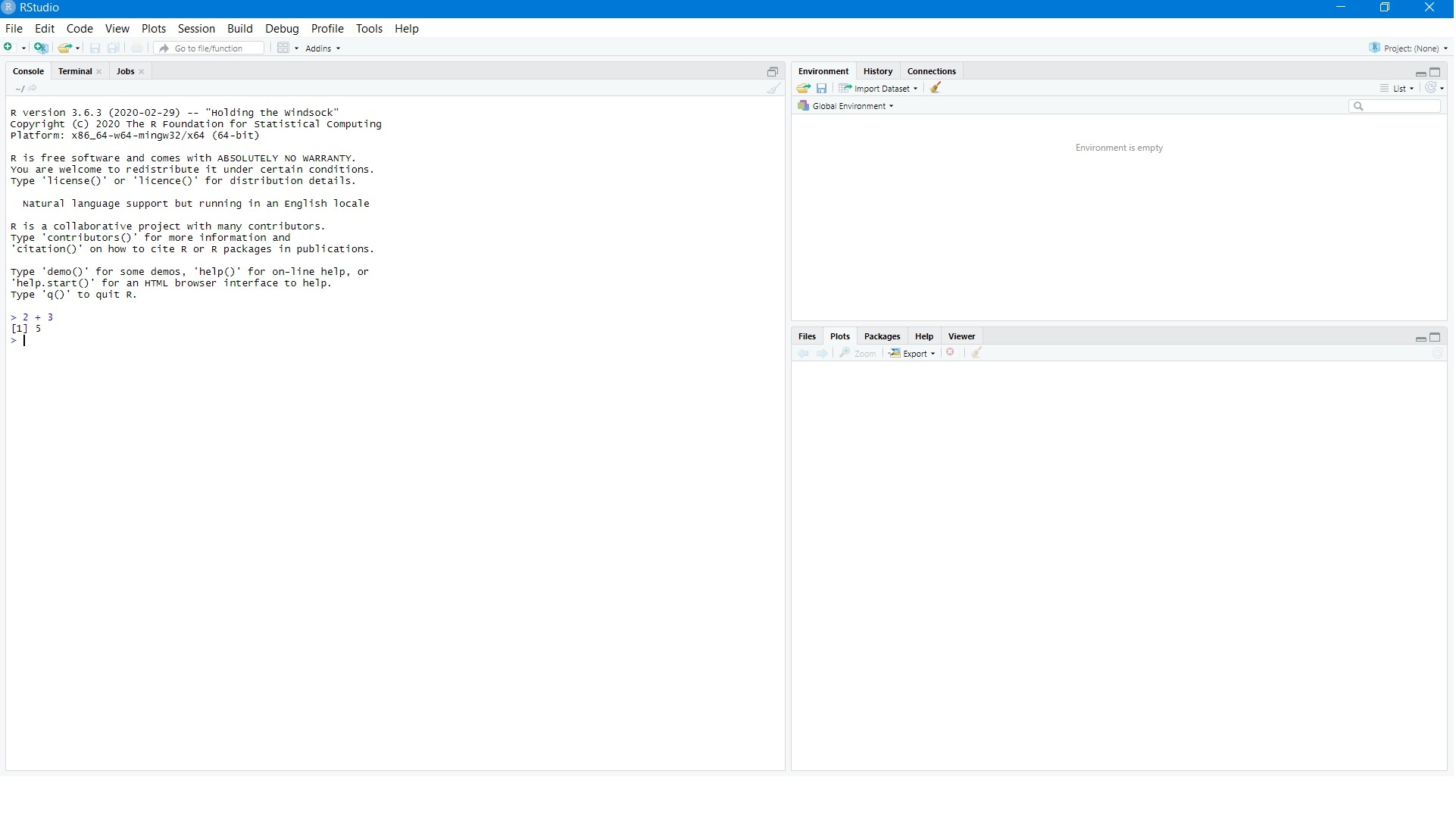
Step 7: Your installation is successful.
Installing R Studio on Ubuntu
Installing R Studio on Ubuntu has steps similar to Windows:
Through Terminal
Step 1: Open terminal (Ctrl+Alt+T) in Ubuntu.
Step 2: Update the package’s cache.
sudo apt-get update
Step 3: Install R environment.
sudo apt -y install r-base
Check for the version of R package using
R --version
Step 4: Check R installation by using the following command.
user@Ubuntu:~$ R
(Note that R version should be 3.6+ to be able to install all packages like tm, e1071, etc.). If there is issue with R version, see the end of the post.
Step 5: Exit the terminal.
Through Ubuntu software Center
Step 1: Open Ubuntu Software Center.
Step 2: Search for r-base.
Step 3: Click install.
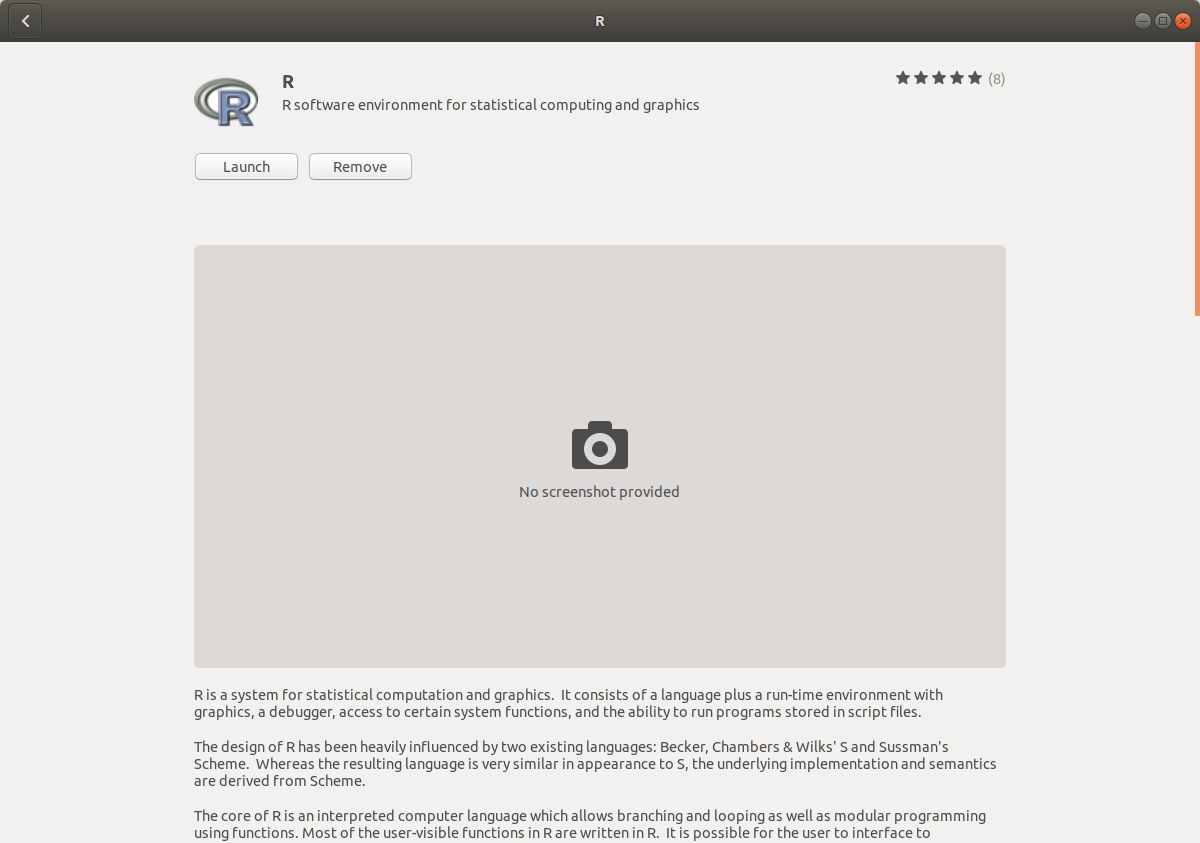
Install Rstudio on Ubuntu
Step 1: Install gdebi package to install .deb packages easily.
sudo add-apt-repository universe
sudo apt-get install gdebi-core
Step 2: Go to R Studio downloads and select the latest *.deb package available under Ubuntu 18/Debian 10.
Step 3: Navigate to the Downloads folder in the local machine.
$ cd Downloads/
$ ls
rstudio-1.2.5042-amd64.deb
Step 4: Install using gdebi package.
sudo gdebi rstudio-1.2.5042-amd64.deb
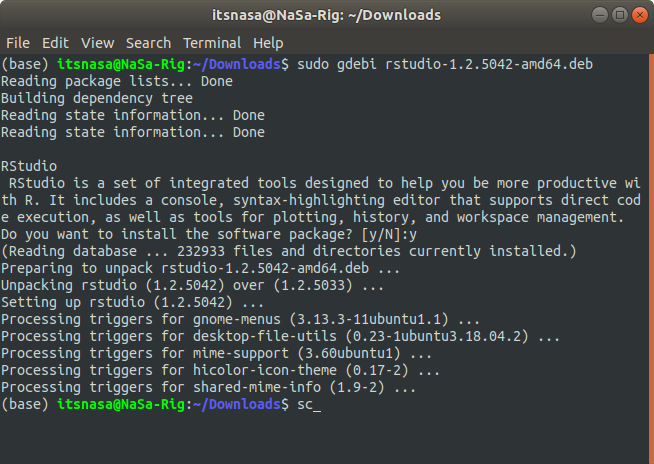
Step 5: Run the RStudio using Terminal
user@Ubuntu:~/Downloads/ $ rstudio
Alternatively, use the menu to search for Rstudio.
Step 6: Test the R Studio using the basic “Hello world!” command and exit.
Input : print('Hello world!')
Output : [1] "Hello world!"
Alternatively, RStudio can be installed through Ubuntu Software as well, but using the above approach generally guarantees the latest version is installed.
If there are issues with the R version getting downloaded or the previously installed version is older, check R version with
R --version
Now, Run the following commands in Terminal (Ctrl + Alt + T)
Add the key to secure APT from the CRAN package list:
sudo apt-key adv –keyserver keyserver.ubuntu.com –recv-keys E298A3A825C0D65DFD57CBB651716619E084DAB9
Add the latest CRAN repository to the repository list. (This is for Ubuntu 18.04 specifically):
sudo add-apt-repository ‘deb https://cloud.r-project.org/bin/linux/ubuntu bionic-cran35/’
Update the package cache:
sudo apt update
Install the r-base package:
sudo apt install r-base
Like Article
Suggest improvement
Share your thoughts in the comments
Please Login to comment...