How to install Python on Windows?
Last Updated :
07 Dec, 2023
Python is a high-level programming language that has become increasingly popular due to its simplicity, versatility, and extensive range of applications. The process of How to install Python in Windows, operating system is relatively easy and involves a few uncomplicated steps.
This article aims to take you through the process of downloading and installing Python on your Windows computer. To Install Python on Linux or Mac visit the below link:
How to Install Python in Windows?
We have provided step-by-step instructions to guide you and ensure a successful installation. Whether you are new to programming or have some experience, mastering how to install Python on Windows will enable you to utilize this potent language and uncover its full range of potential applications.
To download Python on your system, you can use the following steps
Step 1: Select Version to Install Python
Visit the official page for Python https://www.python.org/downloads/ on the Windows operating system. Locate a reliable version of Python 3, preferably version 3.10.11, which was used in testing this tutorial. Choose the correct link for your device from the options provided: either Windows installer (64-bit) or Windows installer (32-bit) and proceed to download the executable file.

Python Homepage
Step 2: Downloading the Python Installer
Once you have downloaded the installer, open the .exe file, such as python-3.10.11-amd64.exe, by double-clicking it to launch the Python installer. Choose the option to Install the launcher for all users by checking the corresponding checkbox, so that all users of the computer can access the Python launcher application.Enable users to run Python from the command line by checking the Add python.exe to PATH checkbox.

Python Installer
After Clicking the Install Now Button the setup will start installing Python on your Windows system. You will see a window like this.

Python Setup
Step 3: Running the Executable Installer
After completing the setup. Python will be installed on your Windows system. You will see a successful message.
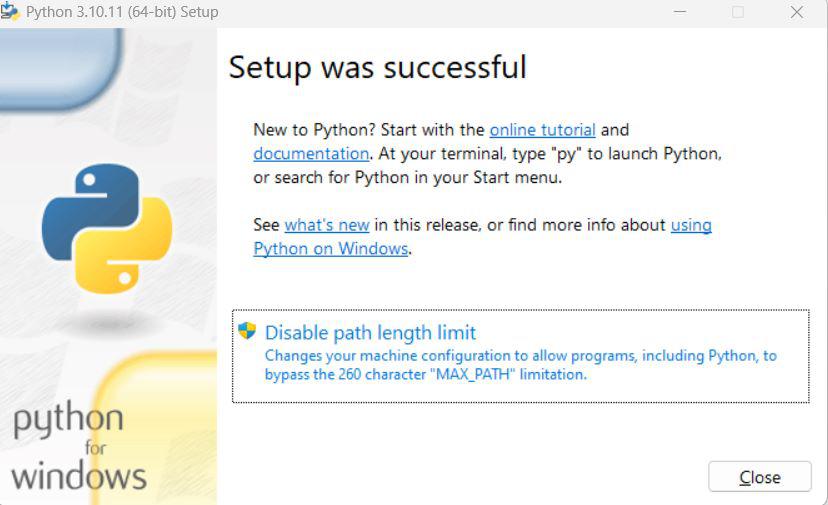
Python Successfully installed
Step 4: Verify the Python Installation in Windows
Close the window after successful installation of Python. You can check if the installation of Python was successful by using either the command line or the Integrated Development Environment (IDLE), which you may have installed. To access the command line, click on the Start menu and type “cmd” in the search bar. Then click on Command Prompt.
python --version

Python version
You can also check the version of Python by opening the IDLE application. Go to Start and enter IDLE in the search bar and then click the IDLE app, for example, IDLE (Python 3.10.11 64-bit). If you can see the Python IDLE window then you are successfully able to download and installed Python on Windows.

Python IDLE
Getting Started with Python
Python is a lot easier to code and learn. Python programs can be written on any plain text editor like Notepad, notepad++, or anything of that sort. One can also use an Online IDE to run Python code or can even install one on their system to make it more feasible to write these codes because IDEs provide a lot of features like an intuitive code editor, debugger, compiler, etc. To begin with, writing Python Codes and performing various intriguing and useful operations, one must have Python installed on their System.
You can refer to this article to learn more about Python – Python Tutorial
Like Article
Suggest improvement
Share your thoughts in the comments
Please Login to comment...