How to Install Linux Mint?
Last Updated :
24 May, 2022
Linux Mint is the second-largest Linux-based distro used in the world. Linux Mint is a community-driven Linux distribution based on Ubuntu which itself is based on Debian and bundled with a variety of free and open-source applications. So here we discuss the installation of Linux mint.
Installation is divided into four parts :
- Creating Installation media
- Booting
- Installing
- Final setup
Phase 1: Creating installation media
- First thing is to download the Linux mint ISO file from the official website here. While downloading choose the desktop environment flavour for you.
- The next thing is burning the ISO to a USB flash drive. If you’re using Windows Machine, We strongly recommend using Rufus.
- In Rufus, select the device like a USB flash device, Now click on the select button in boot selection and select the downloaded ISO file. Click on the start button to start flashing.
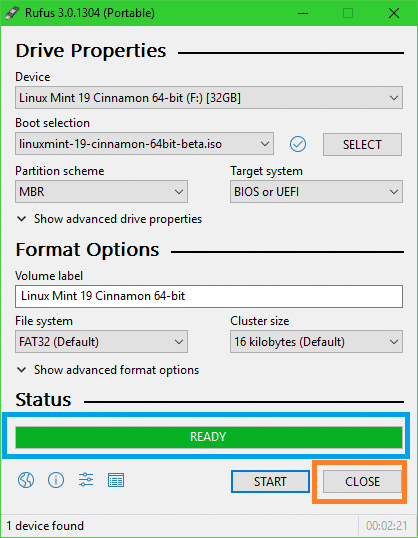
RUFUS BURNING LINUX MINT
If you’re using a Linux machine, (We strongly recommend using Etcher). Use the same procedure as specified for Rufus.
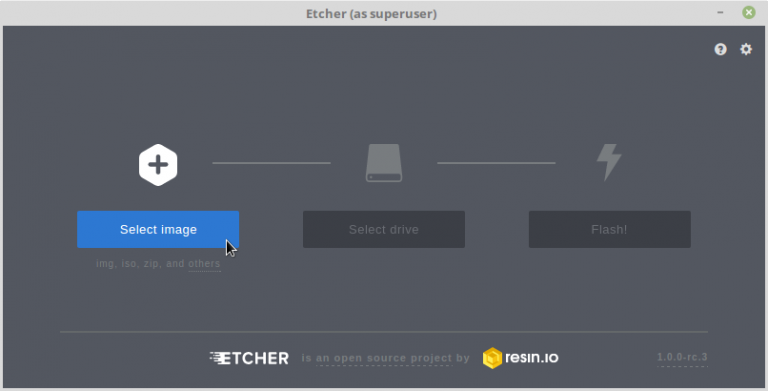
ETCHER
Phase 2: Booting
After Flashing, Unplug the USB flash drive and shutdown the target machine. Plugin the USB to the target machine. Turn on the machine and keep pressing the boot key. Boot key for the various machines can be found here. When the boot menu appears select the USB flash drive. The machine starts booting. Wait for some time till then the desktop appears. Double-click on the Install Linux Mint icon on the desktop.
Phase 3: Installation
Select your language.
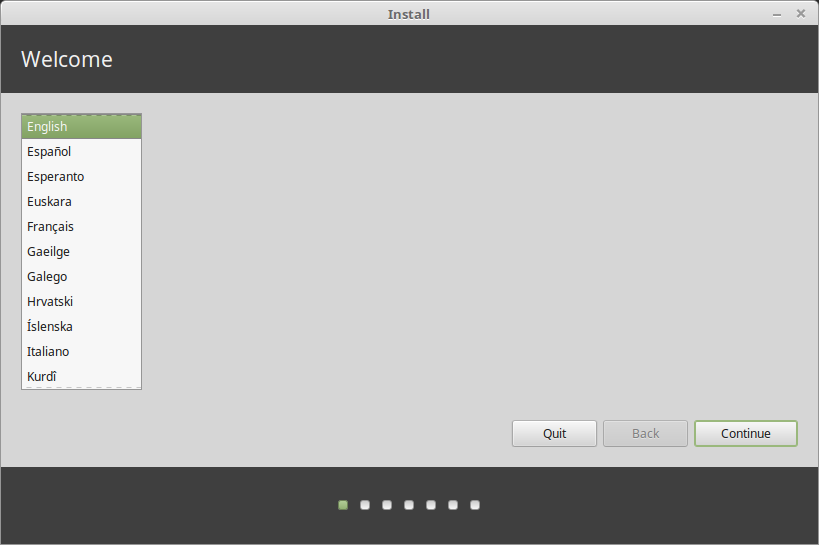
Then connect to the Internet:
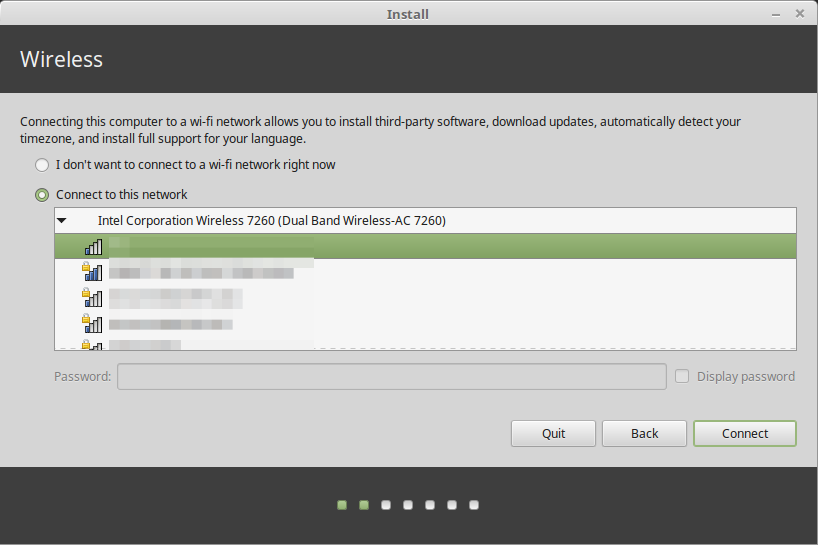
If you are connected to the Internet, tick the box to install the multimedia codecs:
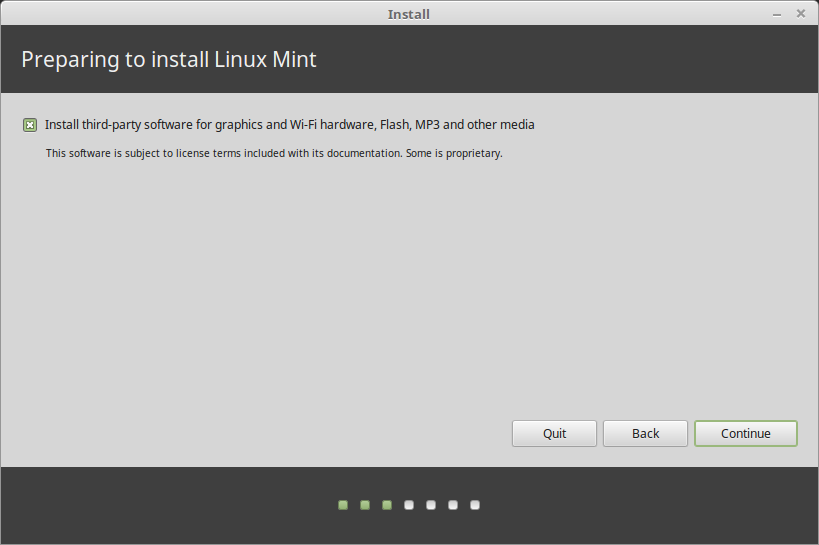
Choose an installation type. It is recommended to create a new partition for Linux(10 GB min) in EXT4 type and a swap partition(8 GB).
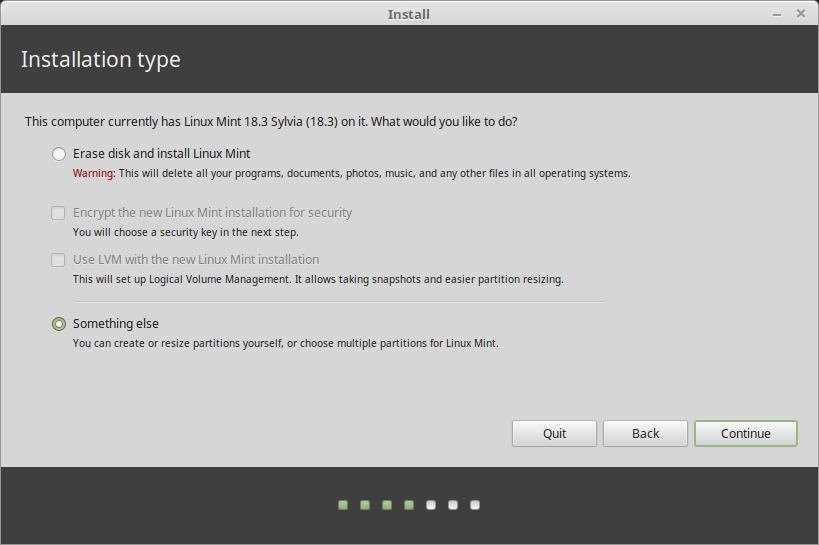
If Linux Mint is the only operating system you want to run on this computer and all data can be lost on the hard drive, choose to Erase disk and install Linux Mint.
If another operating system is present on the computer, the installer shows you an option to install Linux Mint alongside it. If you choose this option, the installer automatically resizes your existing operating system, makes room, and installs Linux Mint beside it. A boot menu is set up to choose between the two operating systems each time you start your computer.
Click continue.
Next Select your timezone:
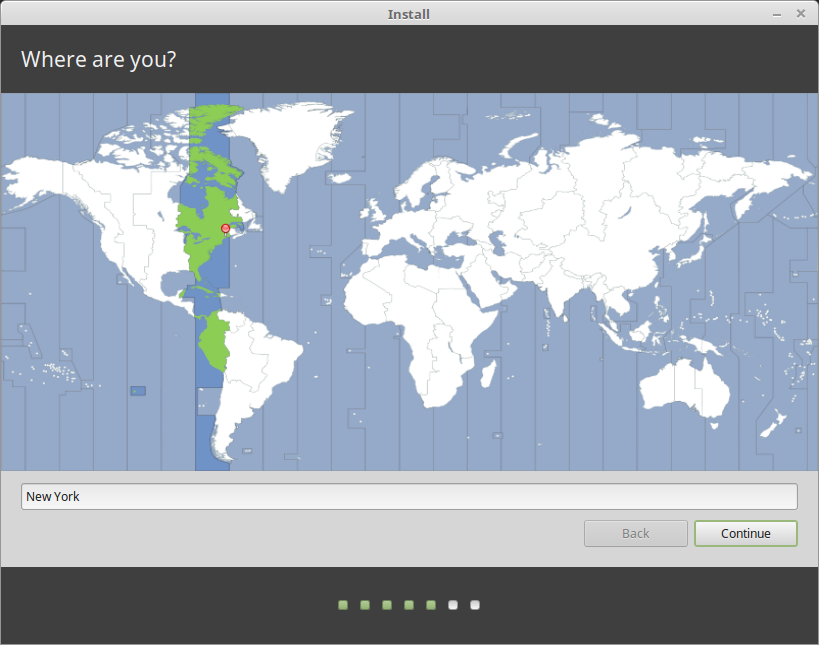
Select your keyboard layout:
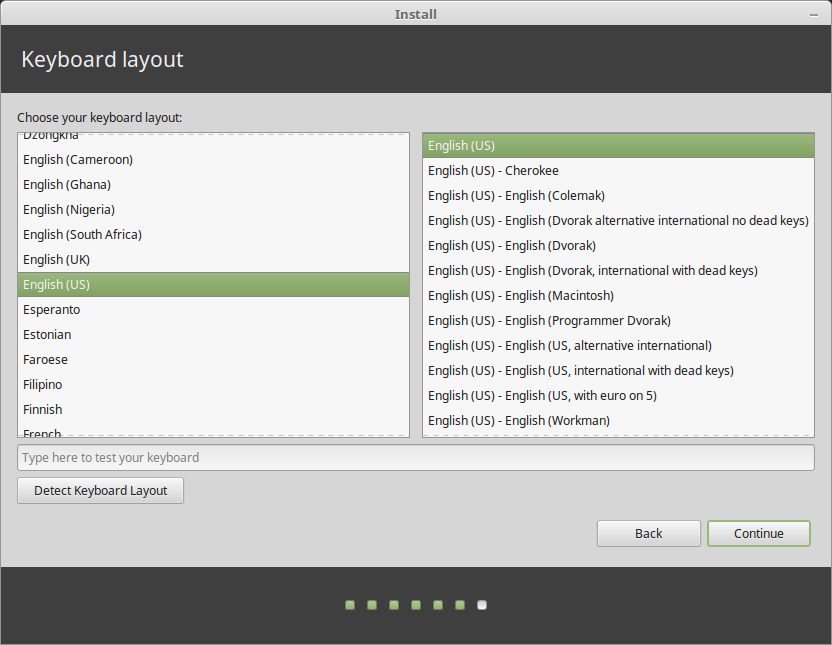
Enter your user details:
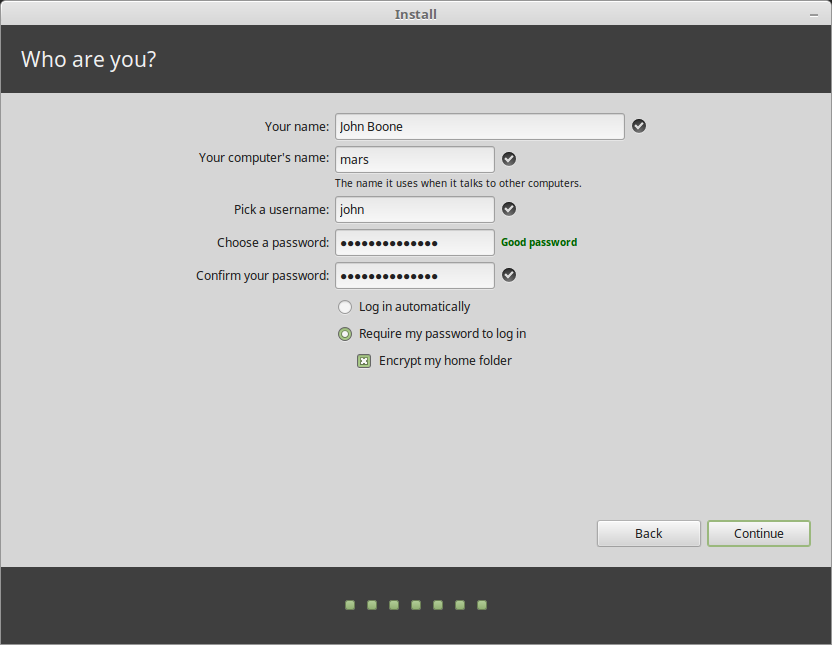
Then click continue:
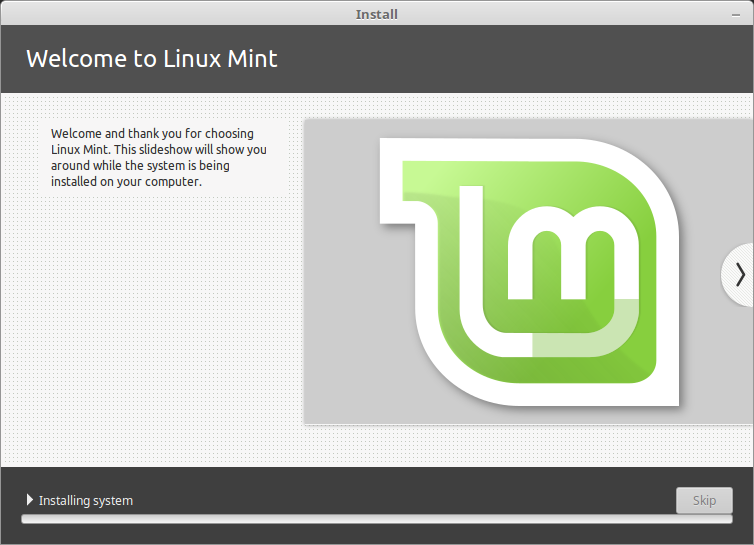
Installation may take a while. When the installation is finished, click Restart Now. The computer will then start to shut down and ask you to remove the USB disk (or DVD). Upon reboot, your computer should show you a boot menu or start your newly installed Linux Mint operating system.
Like Article
Suggest improvement
Share your thoughts in the comments
Please Login to comment...