How to Install LibreOffice On Windows?
Last Updated :
29 Dec, 2021
LibreOffice is a free and open-source office productivity software suite, a project of The Document Foundation. It was forked in 2010 from OpenOffice.org, an open-sourced version of the earlier StarOffice. It is available in 119 languages. It is developed by The Document Foundation. It is easy to use and Convenient. It is written in C++, XML, and Java. With support for documents, spreadsheets, databases, presentations, diagrams, and mathematical formulae, LibreOffice is essentially a free version of the world’s most popular office productivity suite, Microsoft 365.
Installing LibreOffice on Windows :
Follow the below steps to install LibreOffice on Windows :
Step 1: Visit the official LibreOffice website using any web browser.
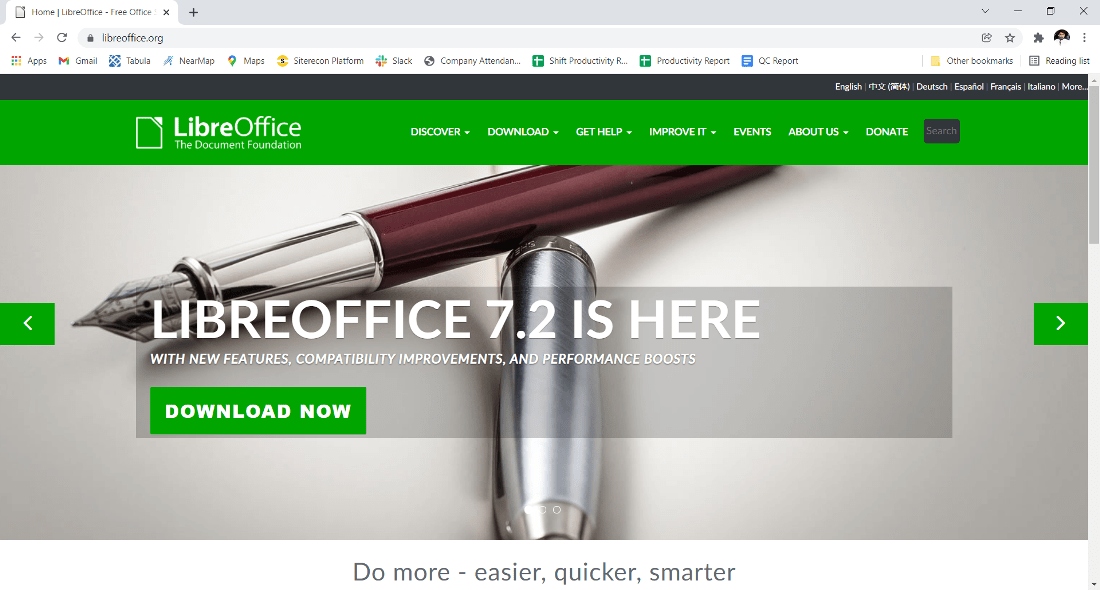
Step 2: Click on Download Now Button.
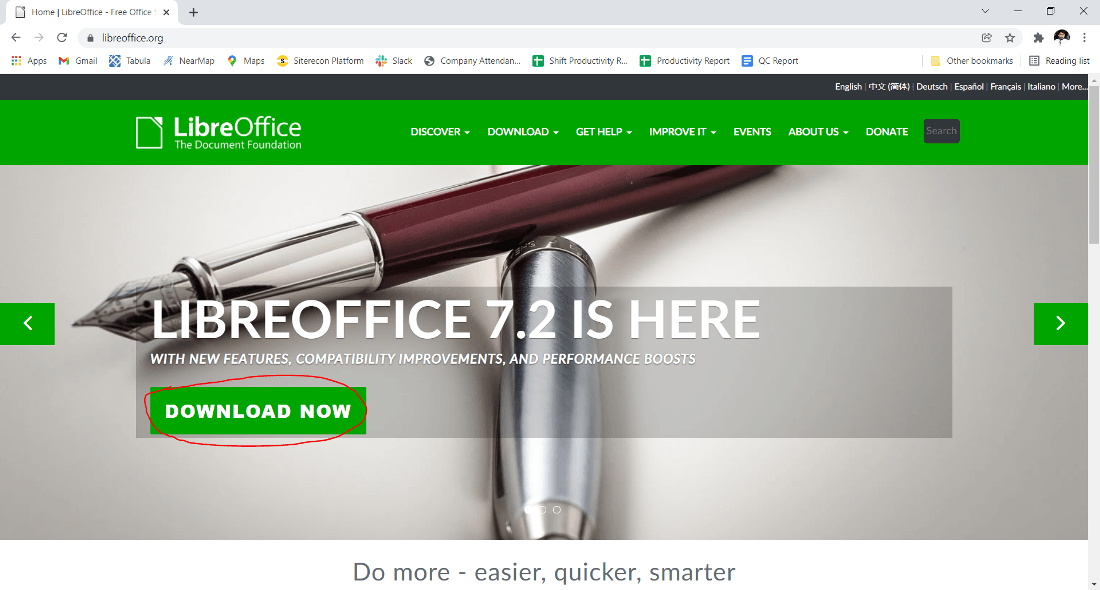
Step 3: Next screen will appear now choose your operating system and click on download.

Step 4: Your download will start automatically.
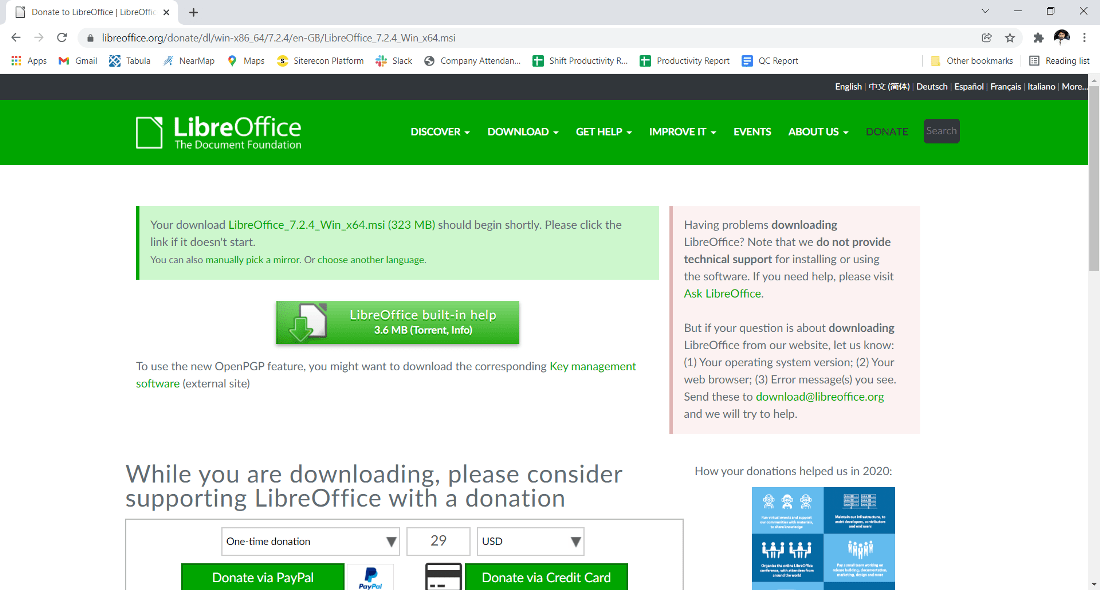
Step 5: Now check for the executable file in downloads in your system and run it.

Step 6: The setup will start now click on next.

Step 7: Next screen will be installation setup type if you choose the Typical then all the settings have done default if you choose custom then you change your setting according to your choice so click on Custom and then Next.

Step 8: Next screen is of choosing components, all components are already marked so don’t change anything just click on the Next button.

Step 9: Next screen will choose the office package that you want or do not want according to your choice my suggestion is to tick all the columns.

Step 10: Now Click on Next after Click fills all the columns.

Step 11: Now the setup is ready to install. Click on Install.

Step 12: It will prompt confirmation to make changes to your system. Click on Yes
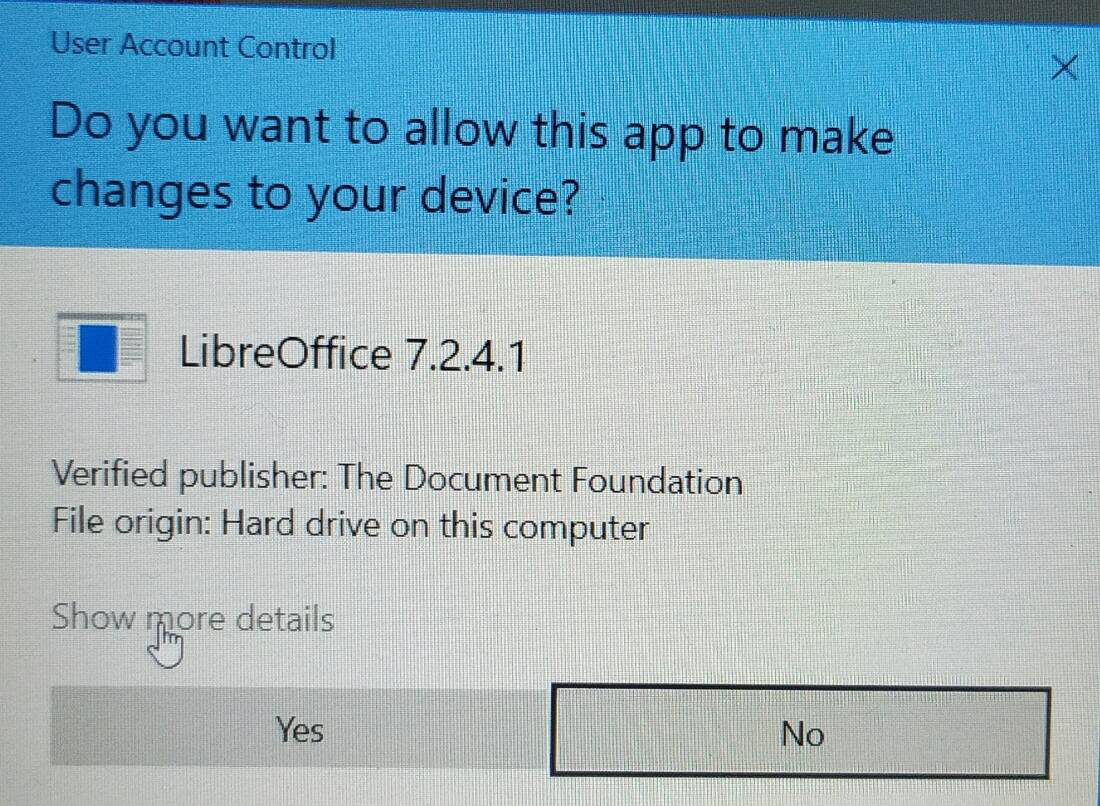
Step 13: After this installation process will start and will take 5-8 minutes depends on your computer speed and specification to complete the installation.

Step 14: Click on the Finish button after the installation process is complete.

LibreOffice is successfully installed on the system and an icon is created on the desktop.

Run the software and see the interface.

Congratulations!! At this point, you have successfully installed LibreOffice on your Windows system.
Share your thoughts in the comments
Please Login to comment...