How To Install KDE Plasma Desktop on Linux Mint
Last Updated :
03 Jun, 2022
KDE Plasma graphical workspaces environment was created by KDE primarily for Linux systems. It is a very popular open community desktop environment designed to be powerful, simple, and customizable to suit user demands without compromising freedom and privacy. Plasma comes with plenty of free applications that enable you to perform your day-to-day tasks without changing machines – from web surfing, messaging, music and video playing, and file management to creative and productive work.
KDE Plasma uses QML as a graphical interface, which uses OpenGL for hardware acceleration, which resulted in better performance and reduced power consumption.
Installation On Linux Mint(20.3LTS)
Linux Mint 20.3(LTS until April 2025) is based on Ubuntu 20.04 focal, we can use the repository for Kubuntu 20.04 to install Plasma Desktop on Linux Mint 20.3. Linux Mint provides many Desktop environments to choose from for the installation image to use – Cinnamon, Cinnamon(Edge), Xfce, and MATE. The most popular one is Cinnamon.
Step 1: Running System Updates
Let’s first ensure that all the installed packages on the system are up to date so that we would not get any problems while installing a new desktop environment on Linux Mint. Use the commands below :
sudo apt-get update && sudo apt-get upgrade
Step 2: Adding Kubuntu Backports repository
The backports repository contains the new versions of KDE Platform, Plasma, and Applications as well as major KDE apps for Kubuntu. It should work just well for Linux Mint 20.3. Run the command below to add the PPA to your Linux Mint 20.3 system.
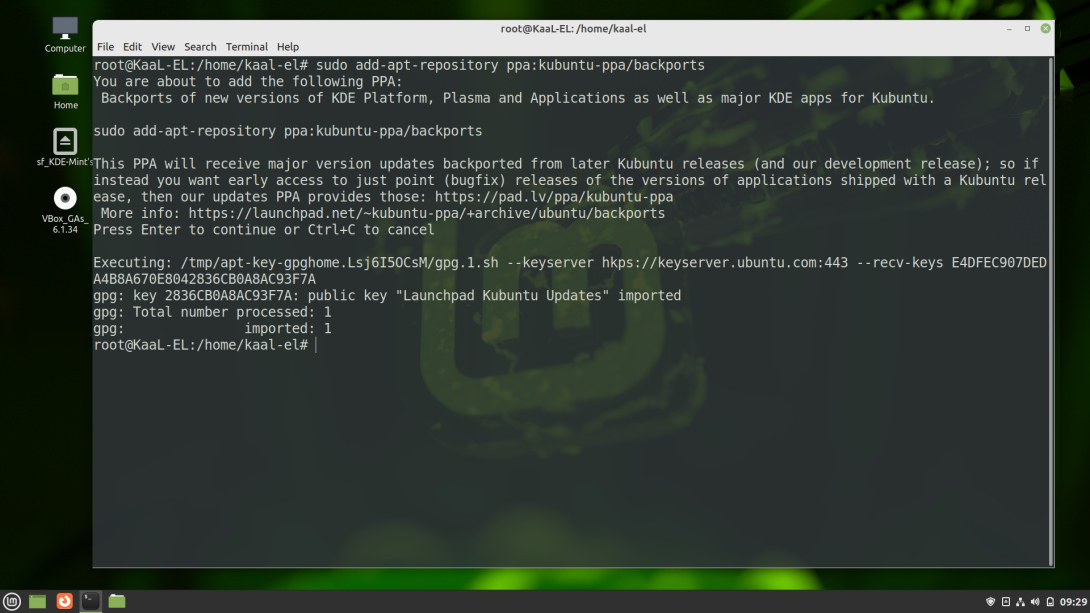
Kubuntu Backports repository
Step 3: Installing KDE Plasma Desktop
After adding the repository, install KDE Plasma Desktop. The packages to set up KDE Plasma are already present in the Linux Mint official repository, we just need to run the below command and everything will be automated.
sudo apt install kde-plasma-desktop
Accept the installation by pressing Y/y and this could take a while to install all packages.
While installing KDE it’s going to give us the option to run different display managers this is our login screen. KDE uses sddm as the default display manager while Linux Mint uses lightdm as the default display manager, it doesn’t matter which one we pick.
Step 4: Reboot and log in as KDE Plasma
To apply the changes properly restart the Linux Mint after the installation is done. And on the Login screen, click on the Cinnamon icon given over the username area. Select Plasma and enter your system password to log in.
KDE Plasma GUI
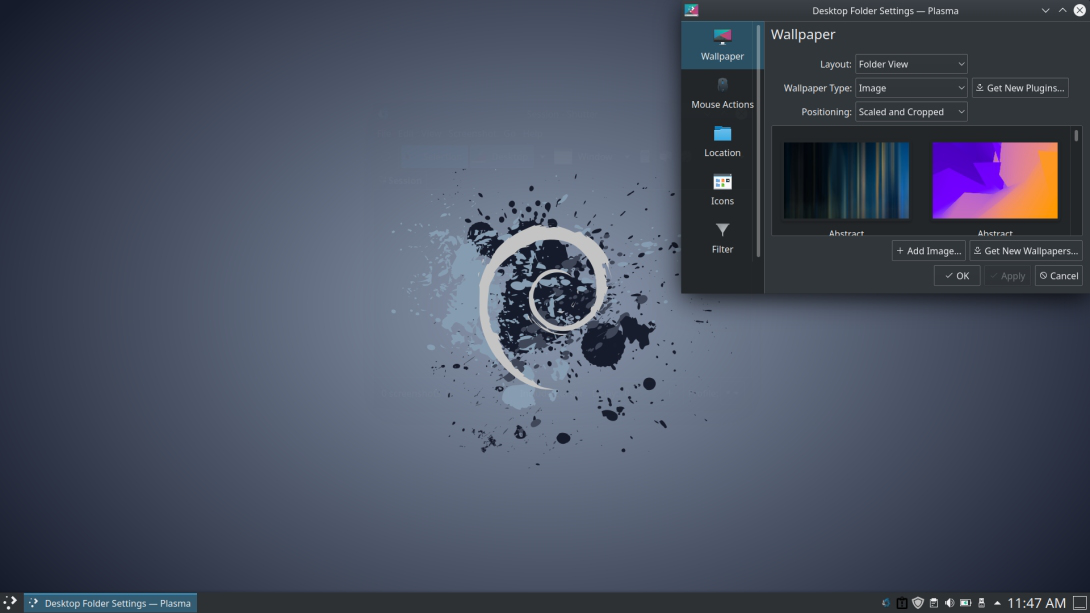
KDE Plasma Desktop
If we want to switch back to Cinnamon then just like we have selected KDE Plasma on the login screen we select again the Cinnamon as our GUI.
Like Article
Suggest improvement
Share your thoughts in the comments
Please Login to comment...