How to Install GNOME 3.16 On Linux Mint?
Last Updated :
05 Oct, 2021
For many top-tier Linux desktop distributions, such as Ubuntu and Fedora, GNOME is a common desktop environment that is the default desktop option. Nearly all flavors have a desktop GNOME alternative. The GNOME desktop is one of the most stable and user-friendly desktops, so many normal, advanced users like it. GNOME is the one if you want a desktop that stays invisible as you carry out your work. When working, it never gets in the way. Despite many controversies about being GNOME3 (current iteration), it is therefore still a popular and default option for many despite being sluggish, resource-heavy, etc.
Install GNOME on Linux MINT using apt
Installing the Gnome desktop environment is very easy. Make sure all the system packages are updated first. To ensure the same result, run the commands below:
$ sudo apt-get update
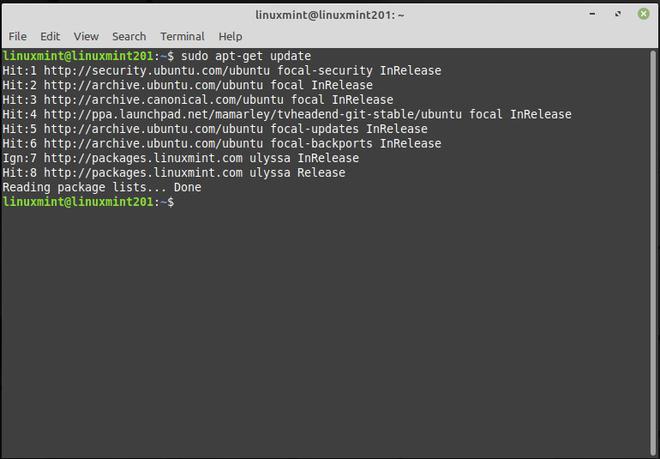
update system packages
Now upgrade your all package:
$ sudo apt upgrade
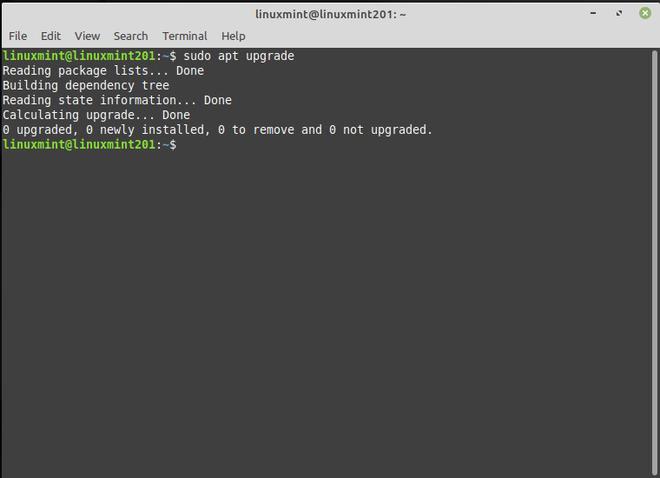
upgrade system
To install GNOME, run the command below:
$ sudo apt install gnome-session gdm3
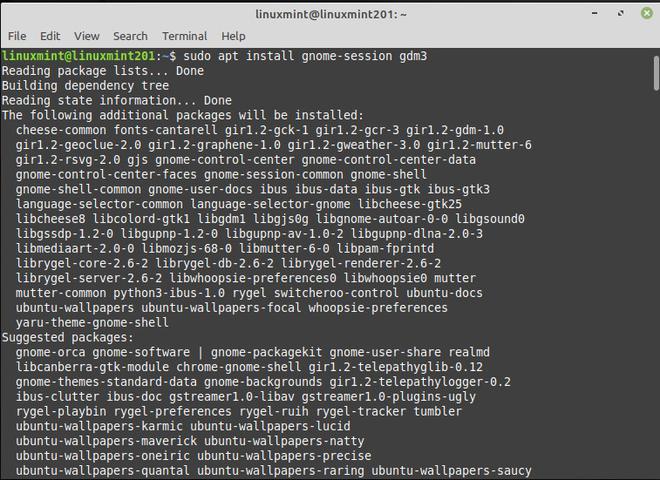
Install GNOME
During installation screen prompt comes, choose your preferred display manager:
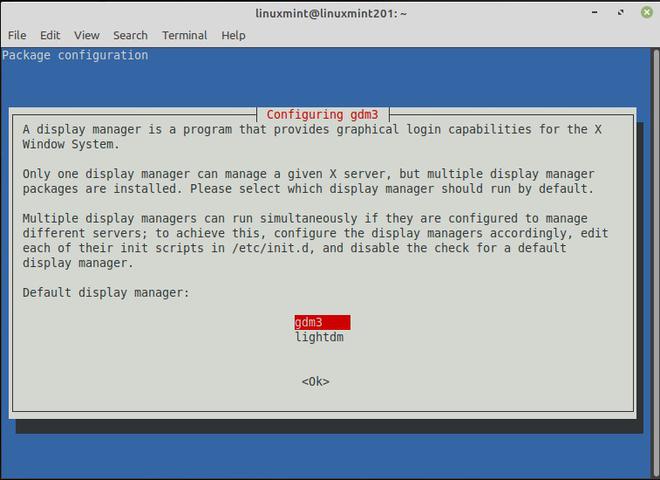
Choose preferred one
Now reboot your system
$ sudo reboot
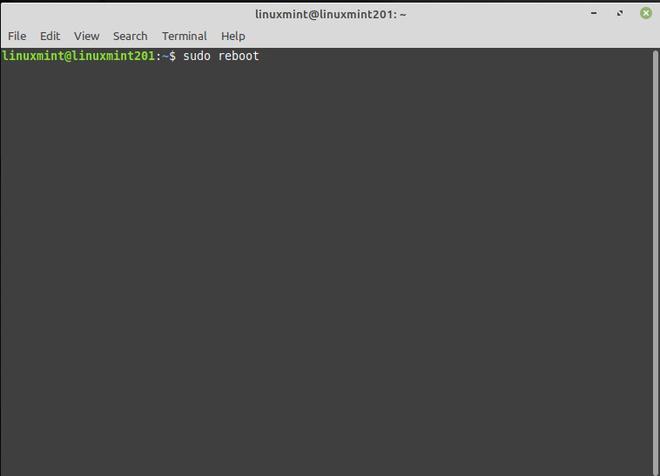
reboot system
Select user account:
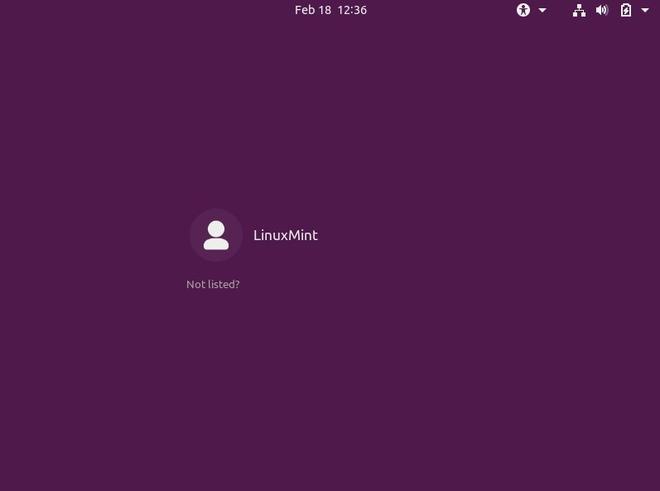
select user
Now select GNOME:
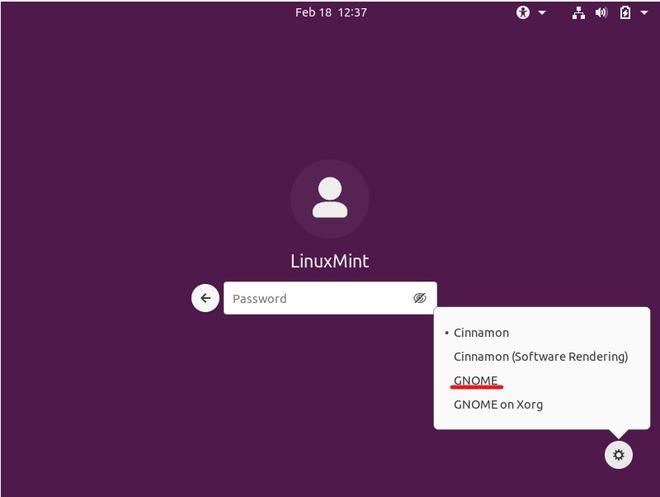
select GNOME
After GNOME installation your desktop should look like this:
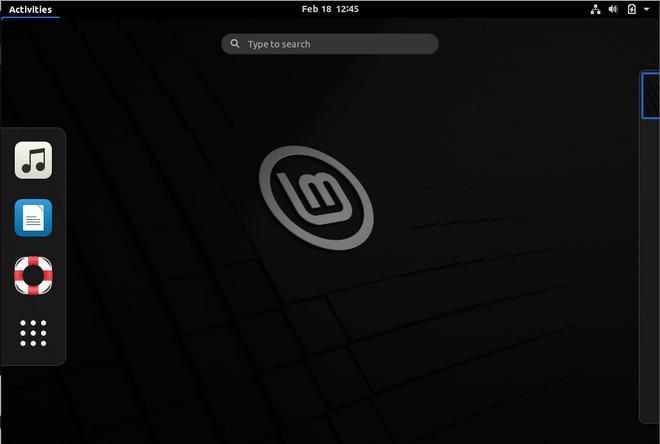
GNOME desktop
You can check GNOME version using the below command:
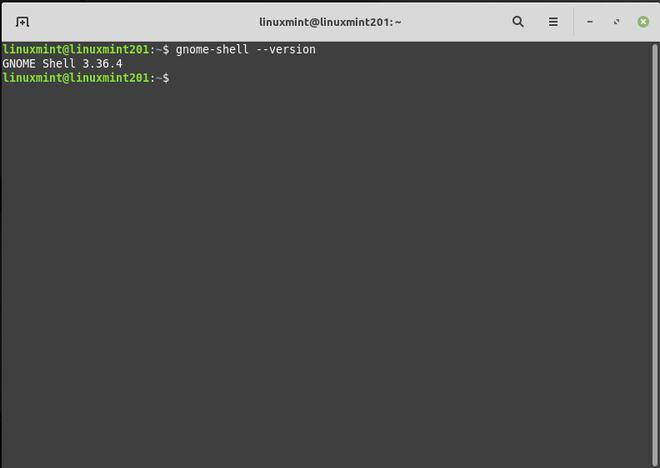
Check version
Install GNOME Desktop Using tasksel
You can also install GNOME using tasksel. First, you need to install tasksel using the below command:
$ sudo apt install tasksel
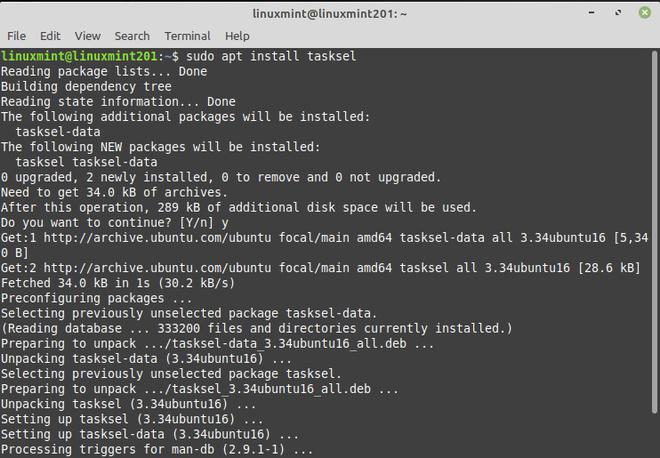
Install tasksel
Now install GNOME using the below command:
$ sudo tasksel install ubuntu-desktop
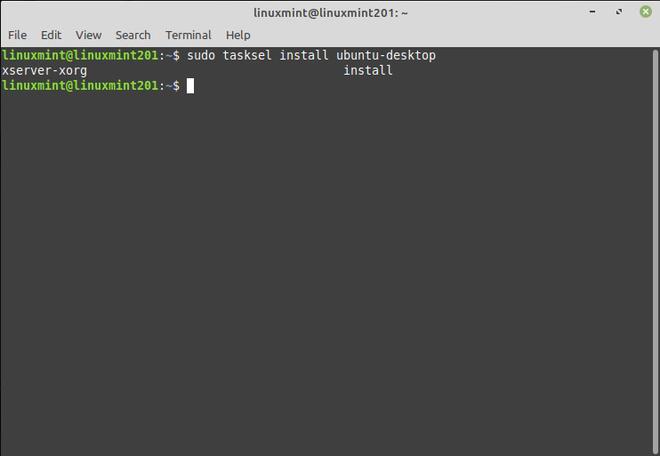
Install GNOME
Now reboot the system:
$ sudo reboot
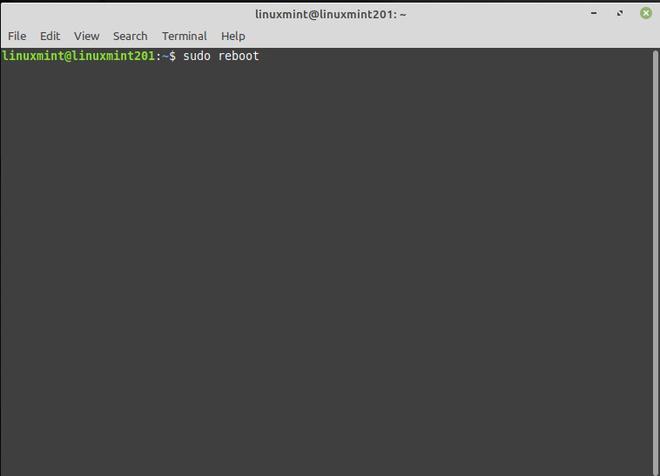
Reboot system
Now, you can follow the above steps to set up GNOME
Remove GNOME on Mint
Log in to another desktop environment and follow the below command:
$ sudo apt purge gnome-session gdm3
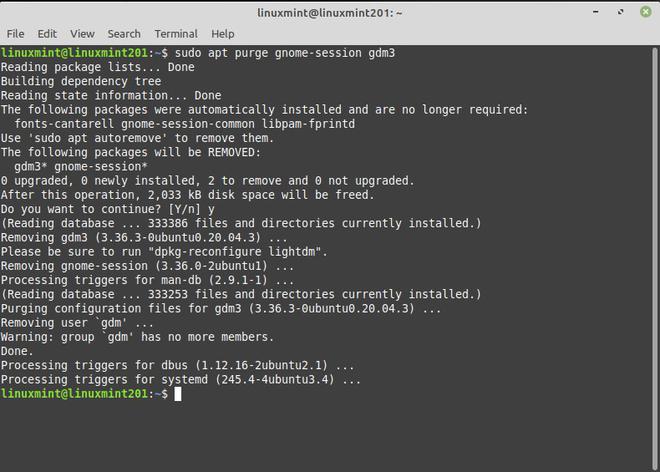
TO remove GNOME
$ sudo apt autoremove

Like Article
Suggest improvement
Share your thoughts in the comments
Please Login to comment...